PowerPoint là công cụ trình chiếu phổ biến, cho phép chèn chữ đè lên hình ảnh để nội dung thêm sinh động và trực quan. Nếu bạn chưa biết cách thực hiện, hãy cùng tìm hiểu chi tiết cách để chữ đè lên hình trong PowerPoint qua bài viết này.
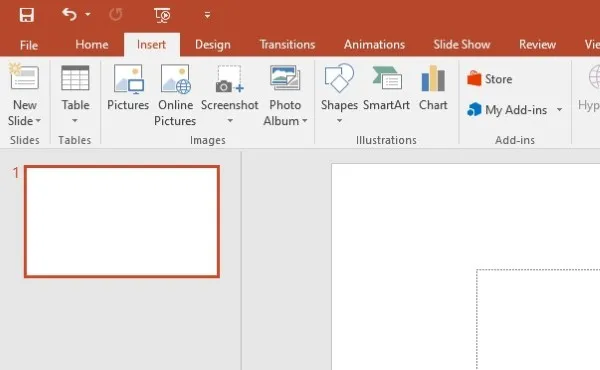 alt
alt
Lợi ích của việc chèn chữ lên hình trong PowerPoint
Chèn chữ vào hình ảnh trong PowerPoint mang lại nhiều lợi ích:
- Làm nổi bật nội dung: Chữ đè lên hình ảnh giúp thu hút sự chú ý của người xem vào thông điệp bạn muốn truyền tải.
- Tiết kiệm thời gian: Thay vì sử dụng phần mềm chỉnh sửa ảnh riêng biệt, bạn có thể chèn chữ trực tiếp trong PowerPoint một cách nhanh chóng.
- Đa dạng kiểu chữ: PowerPoint cung cấp nhiều kiểu chữ nghệ thuật đa dạng, phù hợp với mọi nội dung bài viết, giúp tối ưu việc chèn chữ vào hình ảnh.
Hướng dẫn chèn chữ đè lên hình trong PowerPoint
Dưới đây là hướng dẫn chi tiết cách chèn chữ lên hình trong PowerPoint.
Hướng dẫn nhanh
- Chèn ảnh vào slide: Vào Insert > Picture và chọn hình ảnh cần sử dụng.
- Chèn chữ vào ảnh: Vào Insert > Text Box. Vẽ vùng chèn chữ lên ảnh và nhập nội dung mong muốn.
Hướng dẫn chi tiết
Bước 1: Mở PowerPoint và chọn tab Insert. Bạn có thể chèn ảnh từ máy tính (Pictures), ảnh online (Online Pictures) hoặc ảnh chụp màn hình (Screenshot). Bài viết này sẽ hướng dẫn chèn ảnh từ máy tính.
Bước 2: Chọn hình ảnh muốn chèn chữ và nhấn Insert.
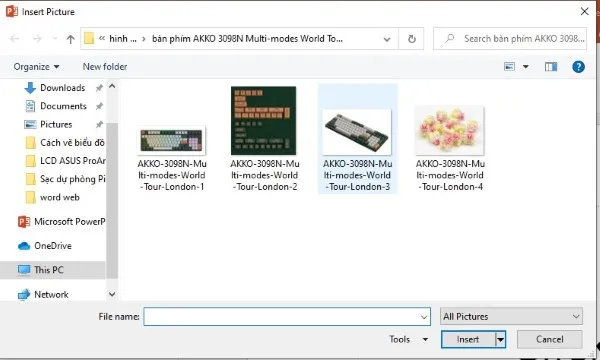 alt
alt
Bước 3: Chọn tab Insert và chọn Textbox.
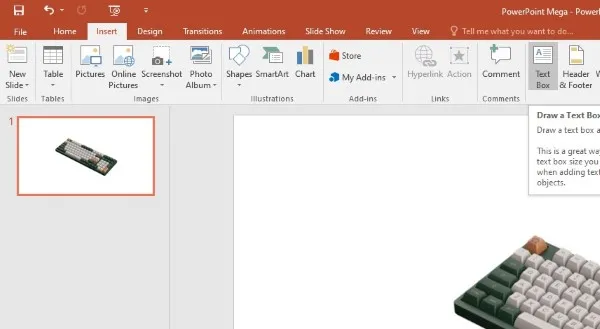 alt
alt
Lưu ý: PowerPoint cho phép người dùng định dạng chữ theo nhiều hướng khác nhau. Bạn có thể chọn định dạng chữ phù hợp trong mục Text Direction.
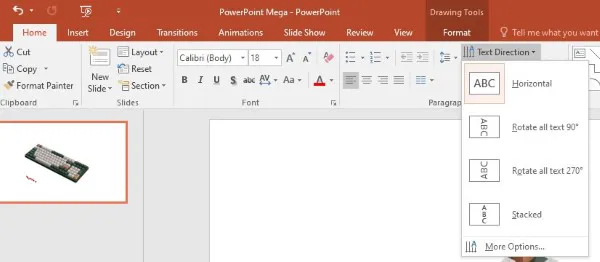 alt
alt
Bước 4: Vẽ vùng chèn chữ lên hình ảnh trong PowerPoint.
Bước 5: Nhập nội dung văn bản bạn muốn thêm vào hình ảnh.
 alt
alt
Sau khi hoàn thành, click chuột ra ngoài đường viền để lưu thay đổi hoặc nhấn phím Esc để hủy.
 alt
alt
Chỉnh sửa chữ sau khi chèn vào hình ảnh
Để nội dung chữ nổi bật hơn trên hình ảnh, bạn có thể chỉnh sửa kích thước, font chữ, màu sắc, kiểu chữ nghệ thuật, hiệu ứng 3D,… Khi click chuột vào chữ đã chèn, tab Format sẽ xuất hiện.
Kích thước
Bôi đen phần chữ cần điều chỉnh kích thước. Trong tab Home, mục Font, bạn có thể thay đổi kích thước chữ.
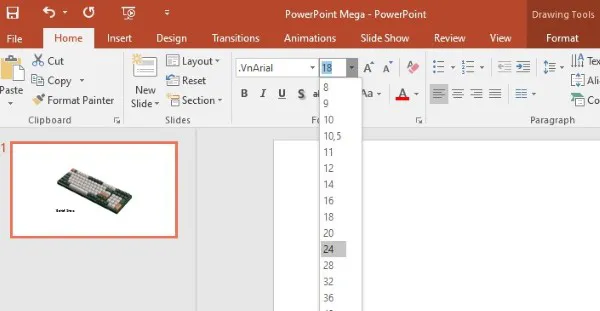 alt
alt
Màu sắc
Trong tab Format, mục Text Fill, bạn có thể thay đổi màu sắc chữ cho phù hợp với nội dung hình ảnh.
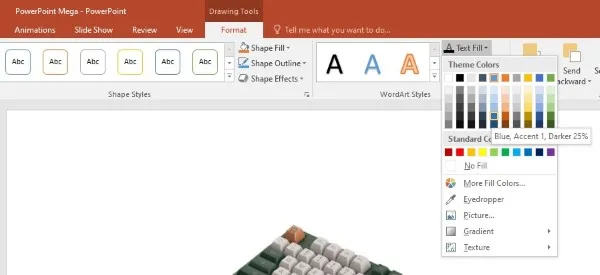 alt
alt
Font chữ
Mục thay đổi font chữ nằm cạnh mục thay đổi kích thước trong tab Home.
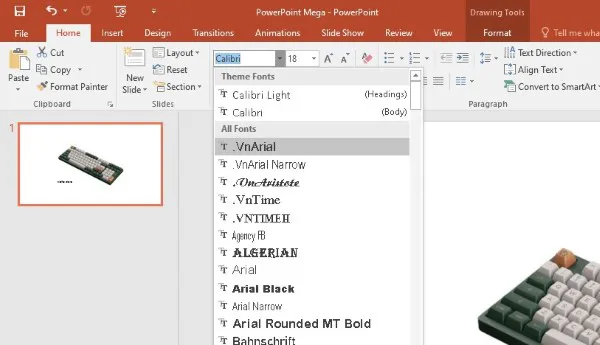 alt
alt
Hiệu ứng 3D
Trong mục WordArt Styles, chọn Text Effects để tạo hiệu ứng 3D cho chữ.
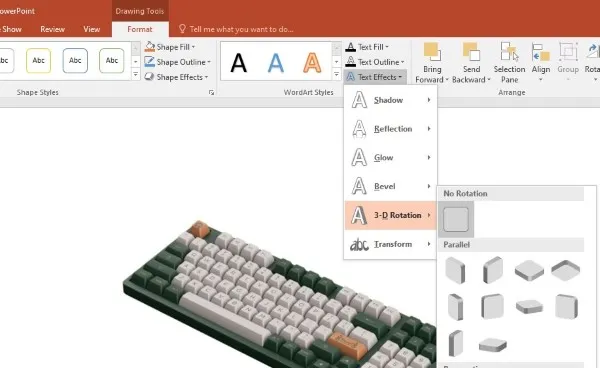 alt
alt
Kiểu chữ nghệ thuật
Trong mục WordArt Styles, bạn có thể lựa chọn kiểu chữ nghệ thuật để chữ nổi bật và thu hút hơn.
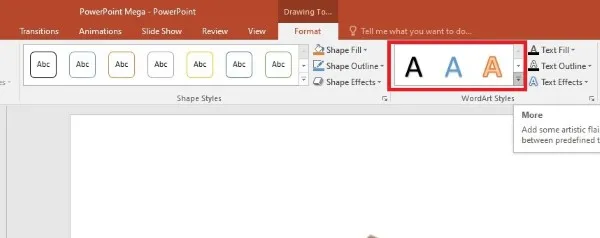 alt
alt
Kết luận
Trên đây là hướng dẫn chi tiết cách để chữ đè lên hình trong PowerPoint. Hy vọng bài viết này giúp bạn dễ dàng thêm nội dung chữ vào hình ảnh trong PowerPoint một cách nhanh chóng và thuận tiện, mà không cần đến phần mềm chỉnh sửa ảnh chuyên nghiệp.

