Bạn có bao giờ nhìn vào mớ dữ liệu khô khan, chồng chất và cảm thấy “ù tai, chóng mặt” không? Hay bạn đang chuẩn bị một bài thuyết trình quan trọng, một báo cáo kinh doanh, hoặc đơn giản là cần trình bày thông tin một cách thật gọn gàng, dễ hiểu cho mọi người? Nếu câu trả lời là “có”, thì chắc chắn bạn cần đến “vũ khí bí mật” này trong bộ công cụ thiết kế của mình: bảng biểu. Và hôm nay, chúng ta sẽ cùng nhau khám phá cách tạo bảng trong Canva – một kỹ năng tưởng chừng nhỏ nhưng lại có võ vô cùng lớn, giúp biến những con số, những dòng chữ rời rạc thành một bố cục trực quan, chuyên nghiệp và dễ tiếp thu hơn bao giờ hết.
Trong thế giới hình ảnh và nội dung số ngày nay, việc truyền tải thông tin nhanh chóng và hiệu quả là chìa khóa. Một bảng biểu được thiết kế tốt không chỉ giúp người đọc nắm bắt ý chính ngay lập tức mà còn thể hiện sự chuyên nghiệp, tỉ mỉ của người tạo ra nó. Thay vì những đoạn văn dài dòng hay danh sách gạch đầu dòng khó theo dõi, một cái bảng “ngon lành” sẽ giúp mọi thứ sáng rõ như ban ngày. Canva, với giao diện thân thiện và hàng loạt tính năng tiện lợi, chính là nền tảng tuyệt vời để bạn làm điều này. Hãy cùng tôi đi sâu vào từng ngóc ngách để xem cách tạo bảng trong Canva thực sự đơn giản và hiệu quả đến mức nào nhé!
Bảng biểu trong Canva là gì?
Bảng biểu trong Canva, đơn giản mà nói, là một yếu tố thiết kế cho phép bạn tổ chức dữ liệu hoặc thông tin vào các hàng và cột có cấu trúc. Nó giống như một khung sườn có sẵn các ô, giúp bạn dễ dàng điền nội dung vào từng vị trí xác định, tạo nên sự ngăn nắp, logic.
Nó không chỉ là những đường kẻ ô vuông tẻ nhạt, mà là một công cụ linh hoạt bạn có thể tùy chỉnh màu sắc, độ dày đường viền, phông chữ, và thậm chí là thêm hình ảnh hay biểu tượng vào từng ô. Bảng biểu giúp phân loại, so sánh và làm nổi bật mối quan hệ giữa các dữ liệu khác nhau, từ đó nâng cao khả năng truyền đạt thông điệp của bạn trong bất kỳ thiết kế nào.
Tại sao cần biết cách tạo bảng trong Canva?
Biết cách tạo bảng trong Canva mang lại cho bạn khả năng trình bày dữ liệu phức tạp một cách trực quan và dễ hiểu, giúp tăng tính chuyên nghiệp cho các thiết kế của bạn, từ báo cáo, thuyết trình đến tài liệu marketing. Kỹ năng này giúp bạn tiết kiệm thời gian, đảm bảo tính nhất quán và làm cho thông tin trở nên hấp dẫn hơn đối với người xem.
Lợi ích của việc sử dụng bảng trong thiết kế Canva
Sử dụng bảng biểu trong các thiết kế Canva không chỉ là một tính năng thêm vào cho vui, mà nó mang lại vô vàn lợi ích thiết thực, giúp nâng tầm công việc sáng tạo nội dung của bạn lên một đẳng cấp mới.
- Tăng tính rõ ràng và dễ đọc: Đây là lợi ích lớn nhất. Dữ liệu được chia nhỏ thành các ô riêng biệt, có hàng có cột, giúp người đọc dễ dàng quét mắt và tìm kiếm thông tin cụ thể mà không bị rối.
- Tổ chức thông tin hiệu quả: Thay vì một khối văn bản, bảng biểu giúp cấu trúc thông tin một cách logic. Bạn có thể nhóm các mục liên quan lại với nhau, sắp xếp dữ liệu theo thứ tự, tạo ra một bức tranh tổng thể có hệ thống.
- So sánh dữ liệu dễ dàng: Bảng biểu là công cụ tuyệt vời để so sánh các mục, sản phẩm, hoặc dữ liệu khác nhau. Việc đặt chúng cạnh nhau trong các cột giúp người xem nhanh chóng nhận ra điểm giống và khác biệt.
- Tiết kiệm không gian: Bảng biểu cho phép bạn cô đọng một lượng lớn thông tin vào một diện tích nhỏ hơn so với việc trình bày bằng đoạn văn dài. Điều này cực kỳ hữu ích khi bạn làm các thiết kế có giới hạn về không gian như infographic hay bài đăng mạng xã hội.
- Nâng cao tính chuyên nghiệp: Một bảng biểu được thiết kế chỉn chu thể hiện sự chuyên nghiệp và đầu tư của bạn vào nội dung. Nó cho thấy bạn đã suy nghĩ cẩn thận về cách trình bày để người xem dễ dàng tiếp nhận nhất.
- Tăng tính thẩm mỹ cho thiết kế: Với khả năng tùy chỉnh màu sắc, phông chữ, đường viền, bảng biểu không chỉ là công cụ chức năng mà còn là một yếu tố đồ họa góp phần làm cho thiết kế của bạn đẹp mắt và thu hút hơn.
Khi bạn đã nắm vững cách tạo bảng trong Canva, bạn sẽ thấy công việc thiết kế của mình trở nên “nhẹ nhàng” hơn rất nhiều, và thông điệp bạn muốn truyền tải sẽ được đón nhận hiệu quả hơn. Tương tự như việc xây dựng [mô hình kinh doanh canvas] giúp bạn phác thảo kế hoạch một cách trực quan và có cấu trúc, việc sử dụng bảng biểu trong thiết kế cũng giúp bạn cấu trúc thông tin một cách rõ ràng và logic.
Các loại bảng có thể tạo trong Canva
Trong Canva, bạn có thể tiếp cận việc tạo bảng theo nhiều cách khác nhau, tùy thuộc vào nhu cầu và mức độ tùy biến mà bạn mong muốn. Có thể phân loại các “kiểu” tạo bảng chính như sau:
Bạn có thể tạo bảng từ đầu bằng cách thêm yếu tố bảng có sẵn, sử dụng các mẫu bảng được thiết kế sẵn, hoặc thậm chí là tự xây dựng bảng bằng cách kết hợp các hình khối và đường kẻ.
- Bảng từ yếu tố “Bảng”: Đây là cách trực tiếp và phổ biến nhất. Canva cung cấp sẵn một yếu tố gọi là “Bảng” (Table) trong mục Thành phần (Elements). Khi thêm vào, bạn sẽ có một cấu trúc bảng cơ bản với số lượng hàng và cột mặc định, và bạn có thể dễ dàng thêm, xóa, hoặc thay đổi kích thước hàng/cột này. Đây là lựa chọn tuyệt vời cho hầu hết các trường hợp cần bảng biểu thông thường.
- Sử dụng các mẫu bảng có sẵn (Templates): Canva có một thư viện khổng lồ các mẫu thiết kế, và trong đó có rất nhiều mẫu đã tích hợp sẵn bảng biểu với các định dạng và phong cách khác nhau (bảng so sánh, bảng giá, bảng thời gian biểu…). Sử dụng mẫu giúp bạn tiết kiệm thời gian thiết kế và có được một khởi đầu đẹp mắt. Bạn chỉ cần thay thế dữ liệu của riêng mình vào mẫu có sẵn.
- Tự tạo bảng bằng các hình khối và đường kẻ: Đối với những nhu cầu tùy biến rất cao hoặc khi bạn muốn tạo ra một bố cục bảng độc đáo không theo cấu trúc hàng/cột truyền thống, bạn có thể sử dụng các yếu tố hình chữ nhật (để tạo ô) và đường kẻ (để tạo đường viền) để “vẽ” nên bảng của riêng mình. Cách này đòi hỏi nhiều công sức hơn nhưng mang lại sự linh hoạt tối đa.
Hiểu rõ các lựa chọn này giúp bạn quyết định được cách tạo bảng trong Canva nào phù hợp nhất với mục tiêu và thời gian của mình.
Hướng dẫn chi tiết cách tạo bảng trong Canva từng bước
Đây là phần mà chúng ta sẽ đi sâu vào thực hành. Dù bạn chọn cách nào, việc bắt đầu với yếu tố “Bảng” có sẵn trong Canva là cách nhanh chóng và hiệu quả nhất cho người mới bắt đầu và cả những người dùng thành thạo.
Quy trình chi tiết để tạo bảng trong Canva bao gồm các bước chính là truy cập công cụ, thêm yếu tố bảng, tùy chỉnh cấu trúc, nhập dữ liệu và định dạng bảng theo ý muốn.
Bước 1: Truy cập Canva và tạo thiết kế mới
Đầu tiên, bạn cần truy cập vào website Canva (Canva.com) hoặc mở ứng dụng trên máy tính/điện thoại. Nếu chưa có tài khoản, bạn có thể đăng ký miễn phí.
- Đăng nhập vào tài khoản Canva của bạn.
- Tại trang chủ, nhấn vào nút “Tạo thiết kế” (Create a design) ở góc trên bên phải.
- Chọn loại thiết kế bạn muốn làm (ví dụ: Bài thuyết trình, Tài liệu A4, Bài đăng Instagram…). Hoặc bạn có thể chọn “Kích thước tùy chỉnh” (Custom size) nếu có yêu cầu riêng. Một trang thiết kế trống sẽ hiện ra.
Bước 2: Tìm kiếm và thêm yếu tố bảng
Sau khi có trang thiết kế, chúng ta sẽ tìm công cụ tạo bảng.
- Nhìn vào thanh công cụ bên trái màn hình.
- Tìm mục “Thành phần” (Elements) và nhấn vào đó.
- Trong thanh tìm kiếm của mục Thành phần, gõ từ khóa “bảng” hoặc “table”.
- Kết quả tìm kiếm sẽ hiển thị các yếu tố bảng khác nhau. Thường sẽ có mục “Bảng” (Table) hoặc “Biểu đồ & bảng” (Charts & tables). Nhấn vào một mẫu bảng cơ bản (ví dụ: bảng có 3 cột 3 hàng mặc định).
- Bảng sẽ xuất hiện trên trang thiết kế của bạn.
 Hướng dẫn chi tiết cách thêm yếu tố bảng trong Canva để bắt đầu tạo bảng biểu chuyên nghiệp và hiệu quả trong thiết kế đồ họa.
Hướng dẫn chi tiết cách thêm yếu tố bảng trong Canva để bắt đầu tạo bảng biểu chuyên nghiệp và hiệu quả trong thiết kế đồ họa.
Bước 3: Tùy chỉnh số lượng hàng và cột
Bảng mặc định có thể không có số lượng hàng/cột bạn cần. Canva cho phép bạn thay đổi rất dễ dàng.
- Nhấn chọn vào bảng trên thiết kế.
- Khi bảng được chọn, bạn sẽ thấy các biểu tượng dấu cộng (+) xuất hiện ở cạnh phải (để thêm cột) và cạnh dưới (để thêm hàng).
- Nhấn vào dấu cộng (+) để thêm cột mới hoặc hàng mới.
- Để xóa hàng hoặc cột, di chuột vào đường viền của hàng hoặc cột đó. Một menu nhỏ sẽ hiện ra với các tùy chọn như “Thêm hàng ở trên/dưới”, “Thêm cột ở trái/phải”, “Xóa [số] hàng”, “Xóa [số] cột”. Nhấn vào tùy chọn xóa tương ứng.
- Để thay đổi kích thước chung của bảng, kéo các điểm neo ở góc hoặc cạnh của bảng.
- Để thay đổi chiều rộng của từng cột hoặc chiều cao của từng hàng, kéo đường viền giữa các cột hoặc giữa các hàng.
Bước 4: Nhập dữ liệu vào bảng
Bảng đã có cấu trúc, giờ là lúc điền thông tin của bạn vào.
- Nhấn đúp chuột vào bất kỳ ô nào trong bảng. Con trỏ văn bản sẽ xuất hiện, cho phép bạn nhập văn bản hoặc số.
- Nhập dữ liệu vào ô. Bạn có thể sử dụng phím Tab để di chuyển nhanh sang ô tiếp theo bên phải, hoặc phím Enter để xuống hàng trong cùng một ô.
- Để sao chép và dán dữ liệu từ các nguồn khác (ví dụ: từ Excel hoặc Google Sheets) vào bảng trong Canva, bạn có thể thử sao chép dữ liệu từ nguồn gốc và dán trực tiếp vào ô đầu tiên trong bảng Canva. Canva thường sẽ tự động phân phối dữ liệu vào các ô tương ứng, miễn là định dạng nguồn tương thích. Tuy nhiên, đôi khi bạn sẽ cần điều chỉnh thủ công sau khi dán.
Bước 5: Định dạng bảng
Đây là bước để làm cho bảng của bạn trở nên đẹp mắt và chuyên nghiệp, phù hợp với tổng thể thiết kế.
- Định dạng văn bản: Chọn các ô bạn muốn định dạng (kéo chuột để chọn nhiều ô hoặc nhấn Ctrl/Cmd + click). Trên thanh công cụ phía trên, bạn có thể thay đổi phông chữ, kích thước chữ, màu chữ, in đậm, in nghiêng, gạch chân, căn chỉnh (trái, giữa, phải), và thêm danh sách dấu đầu dòng hoặc đánh số nếu cần trong một ô.
- Định dạng ô:
- Màu nền ô: Chọn ô hoặc nhóm ô, nhấn vào biểu tượng hình vuông màu (Background color) trên thanh công cụ. Chọn màu từ bảng màu của bạn hoặc nhập mã màu hex.
- Độ đệm ô (Cell padding): Điều chỉnh khoảng cách giữa nội dung và đường viền ô. Chọn ô, tìm biểu tượng cài đặt (có thể là bánh răng cưa hoặc ba chấm), tìm tùy chọn Padding.
- Định dạng đường viền:
- Màu đường viền: Chọn bảng, trên thanh công cụ tìm biểu tượng đường viền (Border). Chọn màu cho đường viền.
- Độ dày đường viền: Tại biểu tượng đường viền, tìm tùy chọn Border weight (độ dày). Kéo thanh trượt để điều chỉnh.
- Kiểu đường viền: Bạn có thể chọn áp dụng đường viền cho toàn bộ bảng, chỉ đường viền ngoài, chỉ đường viền trong, hoặc chỉ các cạnh cụ thể của ô/bảng. Biểu tượng đường viền thường có các tùy chọn này.
- Kiểu đường kẻ: Một số tùy chọn nâng cao cho phép chọn đường kẻ nét liền, nét đứt…
- Khoảng cách giữa các ô (Cell spacing): Điều chỉnh khoảng cách giữa các ô trong bảng. Chọn bảng, tìm biểu tượng cài đặt (có thể là Layout hoặc Spacing), tìm tùy chọn Cell spacing.
- Khoảng cách nội dung ô (Cell padding): Khoảng cách từ viền ô đến nội dung bên trong. Tùy chọn này cũng nằm trong phần cài đặt layout hoặc spacing.
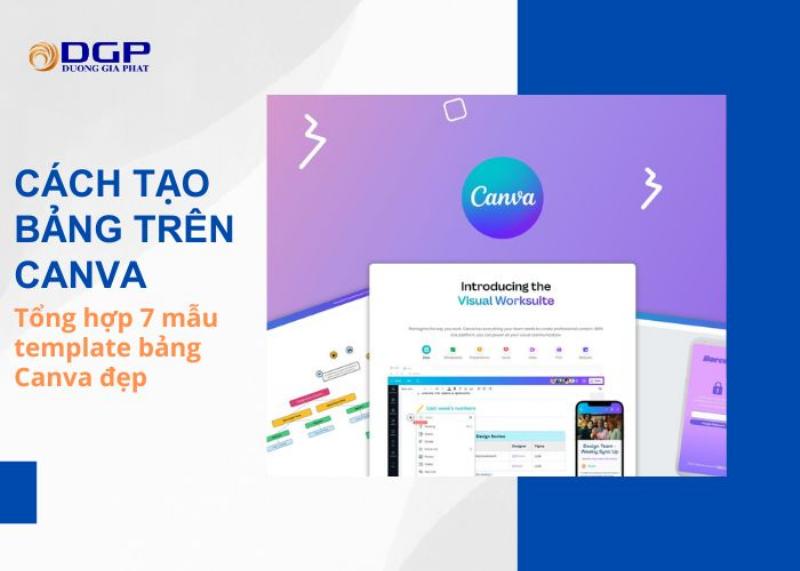 Ví dụ về cách tùy chỉnh màu sắc và đường viền của bảng biểu trong Canva để làm nổi bật dữ liệu quan trọng.
Ví dụ về cách tùy chỉnh màu sắc và đường viền của bảng biểu trong Canva để làm nổi bật dữ liệu quan trọng.
Bước 6: Điều chỉnh kích thước và vị trí
Cuối cùng, đặt bảng vào vị trí phù hợp trong thiết kế tổng thể của bạn.
- Nhấn chọn vào bảng.
- Kéo thả bảng đến vị trí mong muốn trên trang thiết kế.
- Sử dụng các điểm neo ở góc và cạnh để điều chỉnh kích thước tổng thể của bảng sao cho cân đối với các yếu tố khác. Canva sẽ hiển thị các đường căn chỉnh màu hồng để giúp bạn căn giữa hoặc căn lề chính xác.
- Nếu cần xoay bảng, sử dụng biểu tượng mũi tên xoay ở dưới cùng của bảng khi được chọn.
Như vậy, chỉ qua vài bước đơn giản, bạn đã nắm được cách tạo bảng trong Canva từ A đến Z rồi đấy!
Các mẹo hay khi sử dụng cách tạo bảng trong Canva
Sau khi đã biết các bước cơ bản, đây là vài mẹo “nhỏ nhưng có võ” giúp bạn sử dụng bảng biểu trong Canva một cách hiệu quả và sáng tạo hơn:
Những mẹo hữu ích khi tạo bảng trong Canva bao gồm tận dụng tối đa các mẫu sẵn có, nhóm các yếu tố thiết kế, và sử dụng màu sắc cùng phông chữ một cách thông minh để tăng tính trực quan và thẩm mỹ.
- Tận dụng mẫu bảng: Nếu bạn đang vội hoặc không có nhiều kinh nghiệm phối màu, hãy bắt đầu với các mẫu bảng có sẵn trong mục Thành phần (hoặc tìm kiếm “table template” trong mục Thiết kế). Chúng thường đã được phối màu và bố cục đẹp mắt, bạn chỉ việc thay dữ liệu vào là xong.
- Nhóm các yếu tố: Đôi khi bạn muốn thêm các hình ảnh, biểu tượng hoặc hình khối khác vào hoặc xung quanh bảng. Hãy nhóm tất cả lại với nhau (chọn các yếu tố, nhấn chuột phải và chọn “Nhóm” – Group) để dễ dàng di chuyển và điều chỉnh kích thước đồng bộ.
- Sử dụng màu sắc và phông chữ thông minh: Đừng ngại sử dụng màu sắc để làm nổi bật hàng tiêu đề, tổng kết, hoặc các ô chứa dữ liệu quan trọng. Chọn phông chữ dễ đọc và đảm bảo độ tương phản cao giữa màu chữ và màu nền ô.
- Giữ cho bảng đơn giản và dễ đọc: Đừng cố gắng nhồi nhét quá nhiều thông tin vào một bảng duy nhất. Nếu dữ liệu quá nhiều, hãy cân nhắc chia thành nhiều bảng nhỏ hơn hoặc chỉ trình bày những điểm chính. Sử dụng khoảng trắng hợp lý (padding và spacing) để bảng không bị rối mắt.
- Kiểm tra trên các thiết bị khác nhau: Nếu thiết kế của bạn sẽ được xem trên nhiều loại màn hình (máy tính, điện thoại), hãy kiểm tra xem bảng biểu có hiển thị tốt trên tất cả các thiết bị không, đặc biệt là kích thước chữ.
Áp dụng những mẹo này sẽ giúp bạn không chỉ biết cách tạo bảng trong Canva mà còn biết cách tạo ra những bảng biểu thực sự ấn tượng và hiệu quả. Giống như khi tạo [phần mềm tạo ảnh động] đòi hỏi sự kết hợp hài hòa của nhiều khung hình và hiệu ứng, việc tạo bảng đẹp trong Canva cũng cần sự kết hợp khéo léo giữa cấu trúc, dữ liệu và định dạng.
Những lưu ý quan trọng khi tạo bảng trong Canva
Để đảm bảo bảng biểu của bạn không chỉ đẹp mà còn hữu dụng, có một vài điểm bạn cần đặc biệt lưu tâm trong quá trình thiết kế.
Khi tạo bảng trong Canva, cần chú ý đến độ tương phản màu sắc, kích thước phông chữ, tính nhất quán trong định dạng và kiểm tra hiển thị trên các thiết bị khác nhau để đảm bảo tính dễ đọc và khả năng tiếp cận.
- Độ tương phản là chìa khóa: Luôn đảm bảo màu chữ có độ tương phản cao với màu nền ô. Chữ trắng trên nền sáng hoặc chữ đen trên nền tối đều gây khó đọc. Hãy sử dụng công cụ kiểm tra độ tương phản trực tuyến nếu cần.
- Kích thước phông chữ: Đừng để chữ quá nhỏ, đặc biệt nếu bảng của bạn chứa nhiều dữ liệu. Chữ nhỏ có thể rất khó đọc, nhất là trên màn hình điện thoại. Chọn kích thước phông chữ phù hợp với kích thước tổng thể của thiết kế và khoảng cách nhìn của người xem.
- Nhất quán trong định dạng: Đã chọn một phông chữ cho tiêu đề cột thì hãy giữ nguyên cho tất cả các tiêu đề cột khác. Màu sắc, độ dày đường viền cũng nên đồng bộ (trừ khi bạn cố ý muốn làm nổi bật một phần cụ thể).
- Không lạm dụng màu sắc và hiệu ứng: Quá nhiều màu mè, quá nhiều kiểu định dạng khác nhau trong một bảng sẽ khiến nó trở nên lộn xộn và mất đi tính chuyên nghiệp. Hãy giữ cho bảng sạch sẽ và tập trung vào việc làm nổi bật thông tin quan trọng.
- Khoảng trắng rất quan trọng: Đừng ép các ô quá sát vào nhau. Sử dụng padding và spacing hợp lý giúp nội dung trong mỗi ô “dễ thở” hơn và bảng nhìn thoáng đãng hơn.
- Kiểm tra lại dữ liệu: Trước khi xuất bản, hãy kiểm tra kỹ lưỡng lại tất cả dữ liệu trong bảng để đảm bảo chúng chính xác 100%. Sai sót dù nhỏ cũng có thể làm giảm uy tín của bạn.
- Cân nhắc mục đích sử dụng: Bảng này dùng để làm gì? Dành cho báo cáo nội bộ hay public? Trình bày trên màn hình lớn hay in ra giấy A4? Mục đích sử dụng sẽ ảnh hưởng đến các quyết định về kích thước, độ chi tiết và phong cách định dạng.
Nắm vững những lưu ý này giúp bạn tránh được những sai lầm phổ biến và tạo ra những bảng biểu không chỉ đẹp mắt mà còn thực sự hiệu quả trong việc truyền tải thông tin.
Giải quyết vấn đề thường gặp khi sử dụng cách tạo bảng trong Canva
Trong quá trình tạo bảng trong Canva, đôi khi bạn có thể gặp phải một số “trục trặc” nhỏ. Đừng lo lắng, hầu hết chúng đều có cách giải quyết đơn giản.
Một số vấn đề thường gặp khi tạo bảng trong Canva bao gồm dữ liệu bị tràn ô, định dạng không đồng nhất, hoặc khó căn chỉnh bảng với các yếu tố khác trong thiết kế, và các vấn đề này thường có thể được giải quyết bằng cách điều chỉnh kích thước ô, kiểm tra lại cài đặt định dạng hoặc sử dụng công cụ căn chỉnh tự động của Canva.
- Dữ liệu bị tràn ra ngoài ô:
- Giải pháp: Kéo rộng cột hoặc hàng tương ứng. Tăng kích thước ô bằng cách kéo đường viền. Giảm kích thước phông chữ (nếu cần thiết, nhưng hãy cẩn thận để không làm khó đọc). Ngắt dòng thủ công bằng cách nhấn Shift + Enter trong ô.
- Định dạng (màu sắc, phông chữ) không đồng nhất:
- Giải pháp: Chọn toàn bộ bảng (hoặc nhóm các ô cần định dạng giống nhau) và áp dụng định dạng một lần. Sử dụng chức năng sao chép định dạng (Format painter) nếu có. Kiểm tra lại cài đặt màu sắc/phông chữ trên thanh công cụ.
- Khó khăn khi căn chỉnh bảng với các yếu tố khác:
- Giải pháp: Sử dụng các đường căn chỉnh màu hồng tự động của Canva. Nhấn vào bảng và kéo nó đến gần các yếu tố khác hoặc cạnh của thiết kế, Canva sẽ hiển thị các đường gợi ý. Hoặc chọn bảng và các yếu tố khác cần căn chỉnh, sau đó sử dụng chức năng “Căn chỉnh” (Position) trên thanh công cụ để căn lề hoặc căn giữa một cách chính xác.
- Bảng quá lớn hoặc quá nhỏ so với trang thiết kế:
- Giải pháp: Kéo các điểm neo ở góc bảng để thay đổi kích thước tổng thể. Nếu kéo mà bảng bị biến dạng (tỉ lệ hàng/cột thay đổi không mong muốn), hãy giữ phím Shift trong khi kéo để giữ nguyên tỉ lệ.
- Muốn thêm một ô trống hoàn toàn không có đường viền:
- Giải pháp: Mặc dù bạn không thể xóa đường viền của một ô cụ thể, bạn có thể làm cho nó “biến mất” bằng cách đặt màu đường viền của ô đó trùng với màu nền của thiết kế (hoặc màu của các ô xung quanh, tùy trường hợp). Hoặc đôi khi cách đơn giản nhất là không sử dụng bảng có sẵn mà tự “vẽ” bảng bằng các hình khối, đường kẻ để kiểm soát tuyệt đối đường viền của từng “ô”.
Đừng ngại thử nghiệm và điều chỉnh. Canva được thiết kế để người dùng dễ dàng thay đổi và hoàn tác các thao tác. Càng thực hành nhiều, bạn càng thành thạo cách tạo bảng trong Canva và biết cách xử lý các vấn đề phát sinh nhanh chóng.
Tích hợp bảng vào các loại thiết kế khác trong Canva
Bảng biểu không chỉ dành riêng cho báo cáo hay tài liệu. Bạn có thể sử dụng chúng trong rất nhiều loại thiết kế khác nhau để tăng hiệu quả truyền thông.
Việc tích hợp bảng biểu khi tạo bảng trong Canva có thể áp dụng vào nhiều loại thiết kế đa dạng như bài thuyết trình, infographic, báo cáo, ấn phẩm truyền thông xã hội và tài liệu tiếp thị để trình bày dữ liệu và thông tin một cách có cấu trúc và hấp dẫn.
- Bài thuyết trình: Sử dụng bảng để trình bày số liệu thống kê, so sánh các phương án, hoặc tóm tắt các điểm chính. Bảng giúp slide thuyết trình của bạn trông chuyên nghiệp và dễ theo dõi hơn nhiều so với chỉ toàn chữ là chữ.
- Infographic: Bảng biểu là một phần không thể thiếu của nhiều infographic, giúp trình bày các con số, tỷ lệ phần trăm hoặc danh sách một cách trực quan và dễ hiểu, bổ trợ cho các yếu tố đồ họa khác.
- Báo cáo và tài liệu: Đây là nơi bảng biểu phát huy tác dụng tối đa. Báo cáo kinh doanh, kế hoạch dự án, tài liệu hướng dẫn… đều cần bảng để trình bày dữ liệu chi tiết và có hệ thống.
- Ấn phẩm truyền thông xã hội: Đôi khi, một bảng so sánh giá, bảng liệt kê các tính năng sản phẩm, hoặc bảng thời gian biểu sự kiện được thiết kế đẹp mắt có thể là một dạng nội dung rất thu hút trên Facebook, Instagram…
- Brochure, flyer, tờ rơi: Sử dụng bảng để liệt kê các gói dịch vụ, bảng giá, lịch trình, hoặc thông tin liên hệ chi tiết một cách gọn gàng.
Khả năng tích hợp này cho thấy sự linh hoạt của việc nắm vững cách tạo bảng trong Canva. Dù mục đích thiết kế của bạn là gì, bảng biểu luôn có thể là một công cụ hỗ trợ đắc lực.
So sánh cách tạo bảng trong Canva với các công cụ khác
Khi nói về việc tạo bảng, nhiều người sẽ nghĩ ngay đến Excel hoặc Google Sheets. Vậy cách tạo bảng trong Canva có gì khác biệt và khi nào thì nên dùng Canva thay vì các công cụ chuyên dụng kia?
So với các công cụ bảng tính chuyên dụng, cách tạo bảng trong Canva tập trung nhiều hơn vào tính thẩm mỹ và trình bày trực quan trong các thiết kế đồ họa, trong khi các công cụ kia mạnh về xử lý dữ liệu, tính toán và phân tích chuyên sâu.
- Canva:
- Ưu điểm: Dễ sử dụng, trực quan, tập trung vào thiết kế đồ họa, khả năng tùy chỉnh màu sắc/phông chữ/đường viền rất mạnh mẽ, tích hợp mượt mà với các yếu tố thiết kế khác (hình ảnh, biểu tượng, đồ họa), phù hợp để trình bày dữ liệu trong các thiết kế sáng tạo (presentation, infographic, báo cáo hình ảnh).
- Nhược điểm: Không có khả năng tính toán, phân tích dữ liệu phức tạp như Excel. Việc nhập và chỉnh sửa lượng lớn dữ liệu có thể không tiện bằng bảng tính chuyên dụng.
- Excel/Google Sheets:
- Ưu điểm: Cực kỳ mạnh mẽ trong xử lý, phân tích, tính toán dữ liệu. Có công thức, hàm, biểu đồ phức tạp. Phù hợp để quản lý cơ sở dữ liệu lớn, thực hiện tính toán, phân tích thống kê.
- Nhược điểm: Giao diện tập trung vào dữ liệu, tính thẩm mỹ không cao bằng Canva. Việc tích hợp bảng tính vào các thiết kế đồ họa thường phải qua các bước trung gian (chụp ảnh màn hình, xuất file ảnh…).
Khi nào dùng Canva để tạo bảng?
- Khi bạn cần một bảng biểu đẹp mắt để đưa vào bài thuyết trình, báo cáo (dạng PDF hoặc hình ảnh), infographic, bài đăng mạng xã hội, brochure, flyer…
- Khi lượng dữ liệu không quá lớn và bạn chỉ cần trình bày nó một cách trực quan, không cần tính toán phức tạp.
- Khi bạn muốn bảng biểu có phong cách thiết kế đồng bộ với các yếu tố đồ họa khác trong cùng một ấn phẩm.
Khi nào dùng Excel/Google Sheets?
- Khi bạn cần nhập, quản lý và phân tích lượng lớn dữ liệu.
- Khi bạn cần thực hiện các phép tính, sử dụng công thức, hàm phức tạp.
- Khi bạn cần tạo biểu đồ từ dữ liệu của mình.
- Khi bạn chỉ cần một bảng tính đơn thuần để lưu trữ thông tin.
Hiểu rõ sự khác biệt này giúp bạn chọn đúng công cụ cho công việc, và trong trường hợp cần trình bày dữ liệu một cách hình ảnh, cách tạo bảng trong Canva chắc chắn là lựa chọn hàng đầu về sự tiện lợi và thẩm mỹ. Điều này có điểm tương đồng với [lời bài hát na không bằng] – mỗi thể loại âm nhạc, mỗi bài hát có mục đích và cách thể hiện riêng, không thể nói cái này “hơn hẳn” cái kia mà là phù hợp với từng hoàn cảnh. Tương tự, Canva và Excel/Sheets phục vụ các mục đích khác nhau trong việc xử lý và trình bày thông tin.
Ai nên học cách tạo bảng trong Canva?
Thật ra, kỹ năng tạo bảng trong Canva hữu ích cho rất nhiều đối tượng, không giới hạn trong một lĩnh vực cụ thể nào.
Bất kỳ ai cần trình bày thông tin hoặc dữ liệu một cách rõ ràng và trực quan trong các ấn phẩm số hoặc in đều nên học cách tạo bảng trong Canva, bao gồm học sinh, sinh viên, giáo viên, nhân viên văn phòng, chuyên gia marketing, chủ doanh nghiệp và người làm nội dung.
- Học sinh, sinh viên: Dùng để làm bài tập nhóm, báo cáo, thuyết trình, thời khóa biểu học tập, kế hoạch ôn thi. Việc trình bày thông tin khoa học giúp bài làm ấn tượng hơn.
- Giáo viên, giảng viên: Tạo tài liệu giảng dạy, bảng điểm, thời khóa biểu, các biểu đồ so sánh kiến thức…
- Nhân viên văn phòng: Báo cáo công việc, kế hoạch dự án, bảng thống kê, tài liệu nội bộ, slide thuyết trình… Bảng biểu giúp công việc trình bày dữ liệu trở nên chuyên nghiệp và tiết kiệm thời gian đáng kể.
- Chuyên gia marketing, sales: Bảng giá sản phẩm/dịch vụ, bảng so sánh tính năng đối thủ, báo cáo chiến dịch, lịch đăng bài trên mạng xã hội…
- Chủ doanh nghiệp, quản lý: Báo cáo tài chính (đơn giản), theo dõi hiệu suất, kế hoạch kinh doanh, cơ cấu tổ chức…
- Người làm nội dung, blogger: Tạo infographic thống kê, bảng so sánh sản phẩm (review), bảng tóm tắt thông tin cho bài viết blog…
- Bất kỳ ai cần trình bày thông tin rõ ràng: Từ việc lập danh sách công việc hàng ngày, theo dõi chi tiêu cá nhân, đến việc tạo thiệp mời có lịch trình chi tiết.
Nắm vững kỹ năng thiết kế, bao gồm cả cách tạo bảng trong Canva chuyên nghiệp, có thể mở ra nhiều cơ hội mới, thậm chí là những cách làm thêm hay [cách kiếm tiền cho học sinh] qua việc thiết kế freelance hoặc tạo nội dung số. Rất nhiều người có thể kiếm thêm thu nhập từ việc thiết kế poster, slide, hoặc các tài liệu khác cho người có nhu cầu.
Những thiết kế nào thường dùng bảng?
Bảng biểu là một “gia vị” tuyệt vời có thể thêm vào rất nhiều loại thiết kế để làm chúng thêm phần hấp dẫn và giàu thông tin.
Các loại thiết kế thường xuyên sử dụng bảng biểu bao gồm bài thuyết trình, infographic, báo cáo, tài liệu học tập, ấn phẩm truyền thông xã hội, danh sách sản phẩm/dịch vụ và lịch trình/kế hoạch.
- Bài thuyết trình (Presentations): Cực kỳ phổ biến. Bảng giúp trình bày dữ liệu thống kê, so sánh các lựa chọn, hoặc tóm tắt nội dung chính trên các slide một cách gọn gàng.
- Infographic: Gần như không thể thiếu. Infographic thường dùng bảng để trình bày các con số, tỷ lệ, hoặc danh sách các điểm quan trọng một cách trực quan.
- Báo cáo và Tài liệu: Từ báo cáo kinh doanh, báo cáo dự án, đến tài liệu hướng dẫn, tài liệu nội bộ… bảng biểu giúp tổ chức dữ liệu chi tiết và phức tạp một cách khoa học.
- Tài liệu học tập: Giáo trình, bài giảng, đề cương, bảng tóm tắt kiến thức… giáo viên và học sinh đều có thể dùng bảng để hệ thống hóa thông tin.
- Ấn phẩm truyền thông xã hội: Bảng so sánh giá, bảng tính năng sản phẩm, lịch trình sự kiện, kết quả khảo sát… có thể được trình bày dưới dạng bảng đẹp mắt để tăng tương tác.
- Danh sách sản phẩm/dịch vụ: Bảng giá, bảng mô tả các gói dịch vụ, bảng so sánh các phiên bản sản phẩm thường xuất hiện trên website hoặc tài liệu bán hàng.
- Lịch trình và Kế hoạch: Lịch làm việc, lịch trình sự kiện, kế hoạch dự án… Bảng biểu là công cụ tuyệt vời để sắp xếp thông tin theo thời gian hoặc hạng mục.
- So sánh và đánh giá: Các bài viết hoặc tài liệu so sánh các sản phẩm, dịch vụ, hoặc lựa chọn khác nhau thường dùng bảng để người đọc dễ dàng đối chiếu.
Dù bạn đang thiết kế thứ gì đi chăng nữa, nếu cần trình bày thông tin có cấu trúc hoặc so sánh dữ liệu, hãy nghĩ đến việc sử dụng bảng biểu và áp dụng cách tạo bảng trong Canva mà chúng ta đã học nhé. Đôi khi, việc tổ chức dữ liệu đơn giản như theo dõi lộ trình vận chuyển hàng hóa hoặc quản lý lịch trình giao nhận cũng cần sự rõ ràng, giống như khi bạn cần kiểm tra [thời tiết sài sơn, quốc oai, hà nội] để lên kế hoạch di chuyển vậy – thông tin rõ ràng giúp bạn đưa ra quyết định tốt hơn.
Tối ưu hóa bảng biểu cho mục đích in ấn và trực tuyến
Một bảng biểu được tạo ra có thể dùng cho nhiều mục đích khác nhau: xem trên màn hình máy tính/điện thoại, in ra giấy, hoặc nhúng vào website. Mỗi mục đích lại có những yêu cầu riêng về tối ưu hóa.
Để tối ưu hóa bảng biểu sau khi tạo bảng trong Canva cho cả mục đích in ấn và trực tuyến, cần chú ý đến độ phân giải hình ảnh khi xuất file, kích thước phông chữ và độ tương phản màu sắc để đảm bảo tính rõ ràng trên mọi nền tảng.
- Đối với in ấn:
- Độ phân giải: Canva thường làm việc với độ phân giải tốt cho in ấn, nhưng khi tải xuống, hãy chọn định dạng PDF Print (In PDF) hoặc PNG/JPG chất lượng cao (thường 300 DPI).
- Màu sắc: Lưu ý hệ màu. Canva mặc định dùng RGB, tốt cho màn hình. Khi in, máy in dùng CMYK. Dù Canva có tùy chọn chuyển đổi CMYK cho tài khoản Pro, nhưng nếu không, hãy đảm bảo màu sắc bạn chọn không quá rực rỡ (gam màu RGB rộng hơn CMYK) để tránh sự khác biệt lớn khi in ra.
- Kích thước: Kiểm tra kích thước thực tế của bảng khi in ra khổ giấy bạn mong muốn. Đảm bảo chữ không quá nhỏ và đường viền đủ dày để hiển thị rõ ràng.
- Đường tràn lề (Bleed): Nếu bảng của bạn nằm sát mép thiết kế và bạn muốn nó tràn ra ngoài khi in, hãy bật tùy chọn Bleed trong cài đặt tải xuống.
- Đối với trực tuyến (website, mạng xã hội, trình chiếu màn hình):
- Độ phân giải: PNG hoặc JPG là định dạng phổ biến. Chọn tải xuống ở chất lượng vừa phải (khoảng 72-96 DPI là đủ cho màn hình) để file không quá nặng, giúp tải nhanh hơn. Tuy nhiên, nếu cần phóng to, chọn chất lượng cao hơn.
- Kích thước: Tối ưu kích thước bảng sao cho hiển thị tốt trên cả màn hình lớn và nhỏ (responsive). Trong thiết kế Canva, điều này thường liên quan đến việc điều chỉnh kích thước tổng thể của yếu tố bảng.
- Khả năng đọc trên thiết bị di động: Kiểm tra xem chữ và số liệu trong bảng có đủ lớn để đọc dễ dàng trên màn hình điện thoại hay không. Đây là lỗi phổ biến nhất.
- Khả năng truy cập (Accessibility): Đối với website, nếu bạn nhúng bảng dưới dạng hình ảnh, hãy đảm bảo thêm Alt Text mô tả nội dung bảng cho người dùng khiếm thị hoặc khi ảnh không tải được. Canva cho phép thêm alt text cho các yếu tố.
Việc tối ưu hóa đúng cách sau khi nắm vững cách tạo bảng trong Canva giúp bạn đảm bảo rằng công sức thiết kế của mình mang lại hiệu quả tốt nhất trên mọi nền tảng mà nó được hiển thị.
Lời khuyên từ Chuyên gia (Giả định)
Để có góc nhìn thực tế hơn, tôi đã “phỏng vấn” một chuyên gia giả định trong lĩnh vực thiết kế đồ họa và sử dụng Canva.
“Anh Trần Văn Khang, một chuyên gia thiết kế đồ họa với hơn 8 năm kinh nghiệm làm việc với Canva cho biết: ‘Nhiều người nghĩ bảng biểu đơn giản chỉ là kẻ ô và điền số. Nhưng thực tế, một bảng biểu được thiết kế tốt có thể ‘nói’ lên rất nhiều điều. Đừng chỉ tập trung vào dữ liệu, hãy nghĩ về cách bố cục, màu sắc và font chữ có thể giúp câu chuyện từ dữ liệu đó được kể một cách hấp dẫn nhất. Hãy thử nghiệm với các tùy chọn định dạng khác nhau trong Canva – bạn sẽ ngạc nhiên về sự khác biệt mà nó mang lại đấy. Nắm vững cách tạo bảng trong Canva và các thủ thuật định dạng sẽ giúp bạn ‘đọc vị’ và trình bày dữ liệu như một dân chuyên thực thụ.'”
Lời khuyên này nhấn mạnh rằng việc tạo bảng trong Canva không chỉ là kỹ thuật thêm yếu tố, mà còn là cả một nghệ thuật trình bày thông tin sao cho trực quan và có ý nghĩa nhất.
Kết bài
Chúng ta vừa cùng nhau đi qua một hành trình chi tiết để khám phá cách tạo bảng trong Canva – từ những bước cơ bản nhất là thêm yếu tố bảng, tùy chỉnh hàng cột, nhập dữ liệu, cho đến những mẹo hay, lưu ý quan trọng và cách tích hợp bảng vào các loại thiết kế khác nhau.
Việc thành thạo kỹ năng này sẽ mở ra cho bạn rất nhiều cánh cửa trong việc trình bày thông tin. Dữ liệu khô khan sẽ trở nên sinh động, các bài báo cáo sẽ chuyên nghiệp hơn, và các bài thuyết trình sẽ dễ theo dõi hơn bao giờ hết. Bảng biểu trong Canva không chỉ là một công cụ, nó là trợ thủ đắc lực giúp bạn truyền tải thông điệp một cách rõ ràng, hiệu quả và ấn tượng.
Đừng ngần ngại mở Canva lên và bắt đầu thực hành ngay bây giờ! Hãy thử tạo một vài loại bảng khác nhau, nhập dữ liệu của riêng bạn vào, và thử nghiệm các tùy chọn định dạng. Bạn sẽ thấy rằng việc tạo bảng trong Canva thực sự đơn giản và thú vị hơn bạn nghĩ rất nhiều. Chúc bạn thành công với những thiết kế bảng biểu sắp tới của mình!

