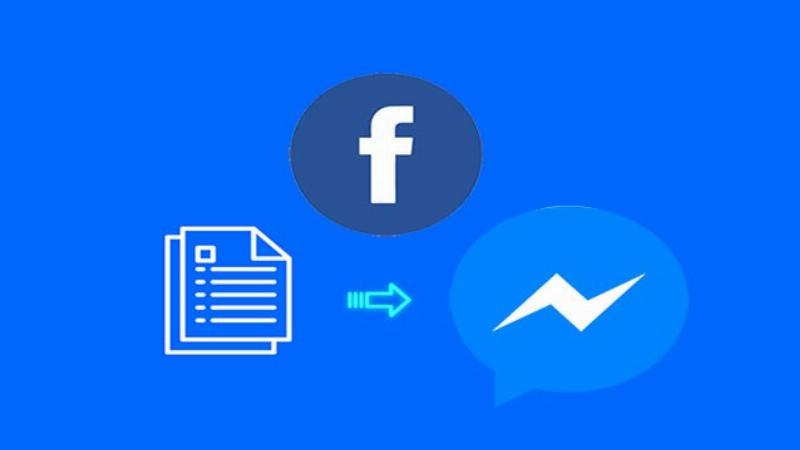Trong thế giới kỹ thuật số ngày nay, việc kết nối và làm việc nhóm đã trở nên dễ dàng hơn bao giờ hết, đặc biệt là với sự phổ biến của các ứng dụng nhắn tin. Một trong những công cụ được sử dụng rộng rãi hàng đầu chính là Facebook Messenger, hay còn gọi tắt là Mess. Nắm vững cách tạo nhóm trên mess không chỉ giúp bạn kết nối bạn bè, gia đình mà còn cực kỳ hữu ích cho công việc, học tập hay điều phối các dự án. Đôi khi, chỉ một nhóm chat nhỏ thôi cũng đủ giải quyết biết bao vấn đề phức tạp, từ việc hẹn hò cà phê cuối tuần cho đến quản lý lịch trình giao nhận hàng hóa căng thẳng. Nếu bạn đang tự hỏi làm thế nào để bắt đầu một không gian trò chuyện chung như vậy, bài viết này chính là dành cho bạn. Chúng ta sẽ cùng nhau khám phá mọi ngóc ngách về việc tạo và sử dụng nhóm trên Mess, đảm bảo bạn sẽ trở thành một “chuyên gia” ngay sau khi đọc xong.
Bạn có bao giờ cảm thấy mệt mỏi khi phải gửi cùng một tin nhắn cho nhiều người cùng lúc? Hoặc gặp khó khăn trong việc theo dõi một cuộc thảo luận kéo dài với sự tham gia của đông đảo thành viên? Đó chính là lúc một nhóm chat trên Messenger phát huy tác dụng tuyệt vời. Nó tập hợp mọi người lại trong một không gian duy nhất, giúp việc trao đổi thông tin diễn ra mạch lạc, nhanh chóng và hiệu quả hơn rất nhiều. Cho dù bạn là sinh viên cần thảo luận bài tập nhóm, một người nội trợ muốn chia sẻ kinh nghiệm với hội chị em, hay thậm chí là người điều phối công việc cho một đội ngũ, biết cách tạo nhóm trên mess là một kỹ năng thiết yếu. Đừng lo lắng nếu bạn chưa từng làm điều này trước đây, chúng ta sẽ đi qua từng bước một cách chi tiết nhất.
Cách Tạo Nhóm Trên Mess – Tại Sao Lại Cần Đến? Lợi Ích Không Ngờ
Tại sao lại cần biết cách tạo nhóm trên mess khi bạn hoàn toàn có thể nhắn tin riêng cho từng người? Câu trả lời nằm ở những lợi ích vượt trội mà giao tiếp nhóm mang lại, đặc biệt khi số lượng người cần liên lạc tăng lên hoặc khi bạn cần một không gian chung để chia sẻ, thảo luận và ra quyết định.
Giao tiếp nhóm giúp mọi người cùng nắm bắt thông tin tại một điểm duy nhất. Thay vì phải lặp lại thông báo cho từng cá nhân, bạn chỉ cần gửi một lần vào nhóm, và tất cả thành viên đều nhận được ngay lập tức. Điều này tiết kiệm thời gian và công sức đáng kể, đồng thời giảm thiểu sai sót thông tin.
Một lợi ích khác không thể bỏ qua là sự phối hợp và làm việc hiệu quả. Trong một nhóm chat, mọi người có thể dễ dàng chia sẻ ý tưởng, tài liệu, hình ảnh, video và thậm chí là tạo các cuộc thăm dò ý kiến để thu thập quan điểm chung. Các quyết định có thể được đưa ra nhanh chóng thông qua thảo luận tập trung. Đối với các công việc đòi hỏi sự đồng bộ cao như điều phối một chuyến xe đường dài, nhóm chat có thể giúp tài xế và bộ phận văn phòng cập nhật tình hình liên tục, xử lý các vấn đề phát sinh kịp thời.
Hơn nữa, nhóm chat còn tạo ra cảm giác cộng đồng, gắn kết giữa các thành viên. Mọi người có thể tương tác một cách tự nhiên hơn, chia sẻ những câu chuyện ngoài công việc, tạo không khí thoải mái và gần gũi. Điều này đặc biệt quan trọng trong các nhóm bạn bè, gia đình hoặc các cộng đồng có chung sở thích.
Tóm lại, biết cách tạo nhóm trên mess mở ra cánh cửa đến một hình thức giao tiếp hiệu quả, tiết kiệm thời gian, tăng cường sự phối hợp và xây dựng cộng đồng mạnh mẽ hơn. Nó là một công cụ linh hoạt, có thể áp dụng cho vô vàn mục đích khác nhau, từ giải trí cá nhân đến quản lý công việc chuyên nghiệp.
Nhóm Trên Messenger Phù Hợp Với Ai Và Mục Đích Gì? Khám Phá Các Ứng Dụng
Nhóm trên Messenger không chỉ đơn thuần là nơi để bạn bè tụ tập “tám chuyện”. Công cụ này có thể được tùy chỉnh và sử dụng cho rất nhiều mục đích khác nhau, phục vụ đa dạng đối tượng người dùng. Việc hiểu rõ nhóm phù hợp với ai và dùng để làm gì sẽ giúp bạn tận dụng tối đa tính năng này sau khi đã biết cách tạo nhóm trên mess.
- Nhóm bạn bè, gia đình: Đây là mục đích sử dụng phổ biến nhất. Tạo nhóm để lên kế hoạch du lịch, tổ chức sinh nhật, chia sẻ ảnh, video kỷ niệm, hoặc đơn giản là giữ liên lạc hàng ngày với những người thân yêu.
- Nhóm học tập, công việc: Cực kỳ hữu ích cho việc thảo luận bài tập nhóm, chia sẻ tài liệu học tập, phối hợp dự án làm việc, cập nhật tiến độ công việc. Các đồng nghiệp có thể tạo nhóm để trao đổi nhanh, bộ phận có thể có nhóm riêng để thông báo nội bộ.
- Nhóm sở thích, cộng đồng: Nếu bạn tham gia một câu lạc bộ, một hội nhóm có cùng đam mê (ví dụ: hội yêu cây cảnh, nhóm chạy bộ, cộng đồng game thủ), nhóm Messenger là nơi tuyệt vời để chia sẻ kiến thức, kinh nghiệm, lịch gặp mặt, hoặc đơn giản là cổ vũ nhau.
- Nhóm kinh doanh nhỏ: Các chủ shop online, người bán hàng có thể tạo nhóm để chăm sóc khách hàng, thông báo chương trình khuyến mãi, nhận phản hồi sản phẩm một cách nhanh chóng và trực tiếp.
- Nhóm quản lý dự án, điều phối: Đối với các lĩnh vực cần sự điều phối liên tục như xây dựng, sự kiện, hay đặc biệt là vận tải và logistics. Ví dụ, một công ty vận tải như XE TẢI SƠN TÙNG có thể tạo nhóm cho các tài xế trên một tuyến đường cụ thể để họ cập nhật tình trạng giao thông, chia sẻ thông tin điểm dừng, hay báo cáo sự cố kỹ thuật tức thời. Nhóm này có thể bao gồm cả bộ phận điều hành để đảm bảo thông tin thông suốt. Một nhóm khác có thể dành cho bộ phận bán hàng và bộ phận kỹ thuật để xử lý yêu cầu khách hàng nhanh nhất.
- Nhóm hỗ trợ khách hàng: Doanh nghiệp có thể tạo nhóm tạm thời với khách hàng để giải quyết một vấn đề cụ thể, cung cấp hỗ trợ kỹ thuật, hoặc hướng dẫn sử dụng sản phẩm.
Như vậy, từ những cuộc trò chuyện cá nhân giản đơn đến những hoạt động chuyên môn phức tạp, nhóm trên Messenger đều có thể đóng vai trò là cầu nối thông tin hiệu quả. Quan trọng là bạn xác định được mục đích của nhóm để mời đúng người và thiết lập các quy tắc giao tiếp phù hợp.
Bắt Đầu Ngay: Cách Tạo Nhóm Trên Mess Chi Tiết Từ A Đến Z
Giờ là lúc chúng ta đi vào phần chính, từng bước thực hiện cách tạo nhóm trên mess trên các thiết bị khác nhau. Quy trình này khá đơn giản, bạn chỉ cần vài thao tác là có thể có ngay không gian trò chuyện chung của mình.
Tạo nhóm trên điện thoại (iOS và Android)
Đây là cách phổ biến nhất bởi hầu hết mọi người đều sử dụng Messenger trên điện thoại di động. Các bước thực hiện trên cả iOS (iPhone, iPad) và Android (Samsung, Oppo, Xiaomi,…) đều tương tự nhau.
- Mở ứng dụng Messenger: Tìm và mở ứng dụng Messenger trên điện thoại của bạn.
- Bắt đầu tạo nhóm:
- Nhấn vào biểu tượng cây bút chì hoặc dấu “+” (Tạo tin nhắn mới) ở góc trên cùng bên phải màn hình. Vị trí có thể hơi khác nhau tùy phiên bản ứng dụng và hệ điều hành, nhưng thường nằm ở khu vực này.
- Trong menu hiện ra, chọn tùy chọn “Tạo nhóm mới” hoặc “Tạo nhóm”. Biểu tượng thường là hình nhiều người nhỏ xếp cạnh nhau.
- Chọn thành viên: Messenger sẽ hiển thị danh sách bạn bè hoặc các cuộc trò chuyện gần đây của bạn. Duyệt qua danh sách hoặc sử dụng thanh tìm kiếm ở phía trên để tìm và chọn những người bạn muốn thêm vào nhóm. Nhấn vào tên từng người để chọn họ. Một dấu tích sẽ xuất hiện bên cạnh tên những người đã được chọn. Bạn có thể thêm nhiều người cùng lúc.
- Đặt tên cho nhóm (tùy chọn nhưng nên làm): Sau khi chọn thành viên, bạn sẽ thấy một mục để đặt tên cho nhóm. Nhấn vào đó và nhập tên bạn muốn. Một cái tên rõ ràng, gợi nhớ sẽ giúp mọi người dễ dàng nhận biết mục đích của nhóm (ví dụ: “Nhóm Dự Án X”, “Gia Đình Nhỏ”, “Team Vận Tải Miền Bắc”). Nếu bạn bỏ qua bước này, tên nhóm mặc định sẽ là danh sách tên các thành viên.
- Hoàn tất việc tạo nhóm: Sau khi đã chọn đủ thành viên và đặt tên (nếu muốn), nhấn vào nút “Tạo” hoặc biểu tượng mũi tên gửi (thường ở góc dưới cùng bên phải).
Chúc mừng, bạn đã tạo nhóm thành công! Nhóm chat mới sẽ xuất hiện trong danh sách cuộc trò chuyện của bạn. Bạn có thể bắt đầu gửi tin nhắn, hình ảnh, hoặc thực hiện cuộc gọi ngay lập tức.
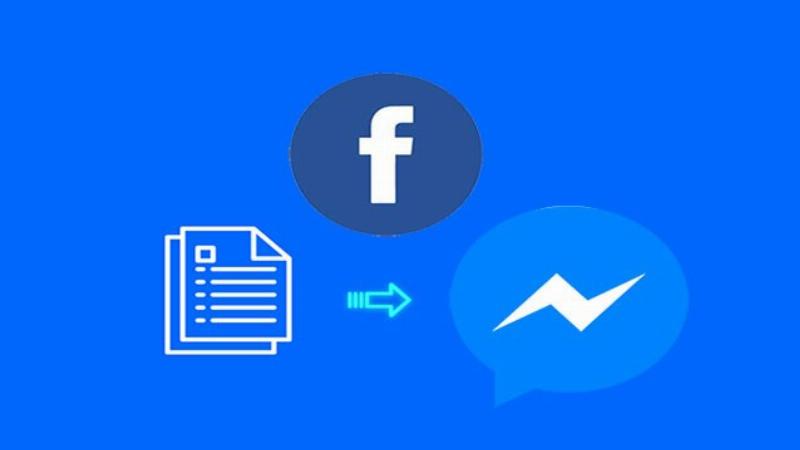 Hinh anh minh hoa cach tao nhom tren Messenger tren dien thoai di dong
Hinh anh minh hoa cach tao nhom tren Messenger tren dien thoai di dong
Tạo nhóm trên máy tính (Web và Ứng dụng Desktop)
Ngoài điện thoại, bạn cũng có thể tạo nhóm Messenger trực tiếp trên máy tính thông qua trình duyệt web (facebook.com/messages) hoặc ứng dụng Messenger dành cho máy tính (Windows, macOS). Cách tạo nhóm trên mess trên máy tính cũng khá tương đồng:
- Truy cập Messenger: Mở trình duyệt web và vào facebook.com/messages hoặc mở ứng dụng Messenger đã cài đặt trên máy tính.
- Bắt đầu tạo nhóm:
- Trên giao diện Messenger, tìm và nhấn vào biểu tượng “Tin nhắn mới” (thường là hình cây bút chì hoặc dấu “+” trong một ô vuông) ở góc trên cùng bên trái hoặc góc trên cùng của danh sách cuộc trò chuyện.
- Trong cửa sổ nhỏ hiện ra, chọn tùy chọn “Tạo nhóm mới”.
- Chọn thành viên: Gõ tên những người bạn muốn thêm vào nhóm vào ô “To:” hoặc “Đến:”. Messenger sẽ hiển thị gợi ý từ danh sách bạn bè của bạn. Nhấn vào tên người đó để thêm họ vào danh sách thành viên nhóm. Lặp lại thao tác này cho đến khi chọn đủ người.
- Đặt tên cho nhóm (tùy chọn): Tương tự như trên điện thoại, bạn có thể nhập tên cho nhóm vào mục tương ứng. Việc này giúp quản lý cuộc trò chuyện hiệu quả hơn.
- Hoàn tất việc tạo nhóm: Sau khi chọn thành viên và đặt tên, nhấn nút “Tạo” hoặc nhấn Enter.
Và thế là nhóm chat của bạn trên máy tính đã sẵn sàng để sử dụng. Giao diện trên máy tính thường lớn hơn, thuận tiện cho việc gõ tin nhắn dài, chia sẻ file dung lượng lớn và thực hiện các thao tác quản lý nhóm.
Quản lý thành viên: Thêm, xóa, chỉ định quản trị viên
Biết cách tạo nhóm trên mess mới chỉ là bước đầu. Để nhóm hoạt động trơn tru, bạn cần biết cách quản lý các thành viên tham gia.
- Thêm thành viên:
- Mở nhóm chat.
- Trên điện thoại: Nhấn vào tên nhóm ở phía trên cùng để vào trang thông tin nhóm. Cuộn xuống và tìm mục “Thêm thành viên” hoặc biểu tượng “Thêm người” (thường là hình người có dấu “+”). Nhấn vào đó, chọn người bạn muốn thêm từ danh sách bạn bè hoặc tìm kiếm tên của họ, rồi nhấn “Thêm”.
- Trên máy tính: Mở nhóm chat. Ở cột bên phải (hoặc trong phần thông tin chi tiết nhóm), tìm mục “Thành viên” hoặc “Thêm thành viên”. Nhấn vào đó và tìm kiếm, chọn người muốn thêm.
- Xóa thành viên:
- Chỉ quản trị viên nhóm mới có quyền xóa thành viên khác.
- Mở nhóm chat và vào trang thông tin nhóm (nhấn vào tên nhóm).
- Tìm tên thành viên bạn muốn xóa trong danh sách.
- Nhấn vào tên thành viên đó. Sẽ có các tùy chọn như “Xem trang cá nhân”, “Chặn”, và “Xóa khỏi nhóm”. Chọn “Xóa khỏi nhóm”. Messenger sẽ hỏi xác nhận, nhấn “Xóa” hoặc “Gỡ” để hoàn tất.
- Chỉ định quản trị viên:
- Ban đầu, người tạo nhóm mặc định là quản trị viên. Quản trị viên có quyền thêm/xóa thành viên, thay đổi cài đặt nhóm (tên, ảnh, quyền riêng tư), chỉ định/hủy bỏ quyền quản trị viên của người khác.
- Mở nhóm chat và vào trang thông tin nhóm.
- Tìm tên thành viên bạn muốn chỉ định làm quản trị viên.
- Nhấn vào tên thành viên đó và chọn tùy chọn “Chỉ định làm quản trị viên” (hoặc tương tự). Người đó sẽ có thêm quyền quản lý nhóm.
- Bạn cũng có thể hủy bỏ quyền quản trị viên bằng cách tương tự, chọn “Hủy bỏ tư cách quản trị viên”.
Việc quản lý thành viên hiệu quả giúp đảm bảo nhóm hoạt động đúng mục đích, tránh spam hoặc sự tham gia của những người không liên quan.
Khám phá các tính năng nhóm: Gọi video, chia sẻ file, thăm dò ý kiến, v.v.
Sau khi đã tạo nhóm và có các thành viên, điều làm cho nhóm Messenger trở nên mạnh mẽ chính là các tính năng hỗ trợ giao tiếp và tương tác. Nắm rõ cách sử dụng chúng sẽ nâng cao hiệu quả làm việc nhóm.
- Nhắn tin văn bản: Chức năng cơ bản nhất, gõ và gửi tin nhắn cho tất cả thành viên.
- Gọi thoại và Gọi video: Nhấn vào biểu tượng điện thoại (gọi thoại) hoặc máy quay video (gọi video) ở góc trên cùng bên phải màn hình chat nhóm. Tất cả thành viên đang online và tham gia cuộc gọi đều có thể nói chuyện hoặc nhìn thấy nhau. Đây là tính năng tuyệt vời cho các cuộc họp nhóm trực tuyến hoặc chỉ đơn giản là trò chuyện vui vẻ.
- Chia sẻ hình ảnh và video: Nhấn vào biểu tượng hình ảnh hoặc camera để chụp ảnh/quay video hoặc chọn từ thư viện của bạn để chia sẻ trực tiếp vào nhóm.
- Chia sẻ file: Nhấn vào biểu tượng kẹp giấy (trên máy tính) hoặc biểu tượng dấu “+” rồi tìm biểu tượng tài liệu/file (trên điện thoại) để chia sẻ các file tài liệu như Word, Excel, PDF… Việc này rất tiện lợi cho công việc hoặc học tập.
- Thăm dò ý kiến (Polls): Một tính năng hữu ích để thu thập ý kiến chung một cách nhanh chóng. Nhấn vào biểu tượng dấu “+” (trên điện thoại) hoặc biểu tượng ba chấm (trên máy tính), tìm mục “Thăm dò ý kiến” hoặc “Polls”. Nhập câu hỏi và các lựa chọn trả lời. Thành viên nhóm có thể bình chọn và xem kết quả theo thời gian thực. Rất hữu ích khi cần quyết định địa điểm ăn uống, thời gian họp, hoặc chọn phương án giải quyết vấn đề.
- Chia sẻ vị trí: Nhấn vào biểu tượng dấu “+” (trên điện thoại) và chọn biểu tượng vị trí để chia sẻ vị trí hiện tại của bạn hoặc một địa điểm cụ thể. Rất tiện khi cần chỉ đường hoặc thông báo bạn đang ở đâu.
- Nhắc nhở (Reminders): Tạo lời nhắc cho cả nhóm về một sự kiện, cuộc họp, hoặc deadline quan trọng. Nhấn vào dấu “+” và chọn “Nhắc nhở”. Đặt tên nhắc nhở, thời gian, và thành viên được nhắc (có thể là tất cả).
- Tùy chỉnh giao diện (Themes, Nicknames, Emojis): Cá nhân hóa nhóm bằng cách đổi màu sắc giao diện, đặt biệt danh riêng cho từng thành viên trong nhóm (chỉ hiển thị trong nhóm đó), và tùy chỉnh emoji mặc định. Truy cập vào trang thông tin nhóm để tìm các tùy chọn này.
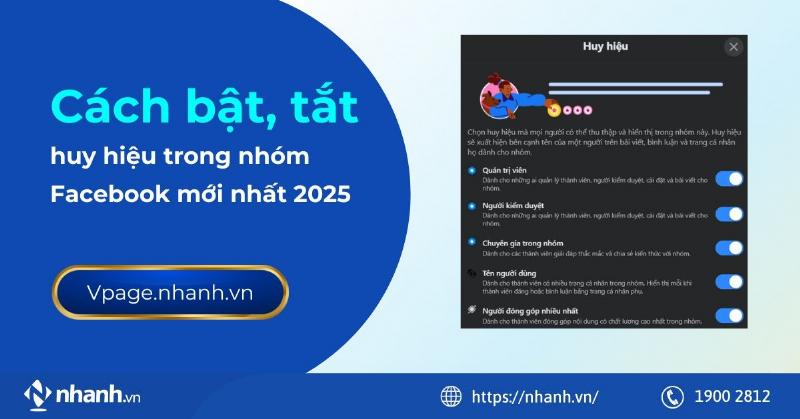 Meo su dung va quan ly cac tinh nang nang cao trong nhom Messenger
Meo su dung va quan ly cac tinh nang nang cao trong nhom Messenger
Tùy chỉnh cài đặt nhóm: Tên, ảnh, quyền riêng tư
Quản trị viên nhóm có thể thay đổi nhiều cài đặt để nhóm hoạt động theo ý muốn. Việc này giúp duy trì trật tự và bảo mật cho nhóm.
- Thay đổi tên nhóm: Vào trang thông tin nhóm (nhấn vào tên nhóm), nhấn vào tên nhóm hiện tại và chỉnh sửa theo ý bạn.
- Thay đổi ảnh đại diện nhóm: Vào trang thông tin nhóm, nhấn vào ảnh đại diện hiện tại (hoặc biểu tượng mặc định nếu chưa có ảnh), chọn “Chụp ảnh mới” hoặc “Chọn ảnh từ thư viện” để tải ảnh lên.
- Quyền riêng tư và thành viên: Trong phần cài đặt nhóm, quản trị viên có thể xem và quản lý danh sách thành viên, thêm/xóa người, chỉ định quản trị viên. Một số nhóm có thể cài đặt quyền “Phê duyệt thành viên mới”, nghĩa là người muốn tham gia phải được quản trị viên chấp thuận.
- Quản lý tin nhắn: Quản trị viên có thể có quyền xóa tin nhắn của bất kỳ ai trong nhóm (tùy cài đặt Messenger).
- Tắt/Bật thông báo: Không phải là cài đặt nhóm chung, nhưng mỗi thành viên có thể tự tùy chỉnh thông báo cho nhóm đó để tránh bị làm phiền (nhấn vào tên nhóm, chọn “Tắt thông báo” và chọn thời gian).
Mời tham gia nhóm bằng link
Đây là một cách rất tiện lợi để mời người khác tham gia nhóm mà không cần phải tìm kiếm và thêm từng người theo cách thủ công, đặc biệt hữu ích với các nhóm cộng đồng hoặc nhóm công khai (nhưng trên Messenger thì thường là nhóm riêng tư).
- Mở nhóm chat và vào trang thông tin nhóm.
- Tìm mục “Link mời tham gia” (hoặc tương tự).
- Nhấn vào đó. Messenger sẽ tạo một đường link duy nhất cho nhóm của bạn.
- Bạn có thể “Sao chép link” để gửi thủ công cho người khác qua bất kỳ kênh nào, hoặc “Chia sẻ link” trực tiếp qua các ứng dụng khác (ví dụ: gửi qua tin nhắn riêng trên Messenger, gửi qua email, Zalo, v.v.).
- Người nhận chỉ cần nhấn vào link đó, họ sẽ được chuyển hướng đến nhóm của bạn và có tùy chọn “Tham gia nhóm”.
Lưu ý: Quản trị viên có thể vô hiệu hóa link mời tham gia bất cứ lúc nào để ngăn chặn người lạ truy cập nhóm.
Lưu trữ và rời nhóm
Đôi khi bạn không còn muốn nhận thông báo từ một nhóm nữa nhưng chưa muốn rời đi hẳn, hoặc đơn giản là muốn dọn dẹp danh sách chat cho gọn gàng.
- Lưu trữ nhóm: Lưu trữ một nhóm chat sẽ ẩn nó khỏi danh sách cuộc trò chuyện chính của bạn nhưng không xóa nhóm. Bạn vẫn là thành viên và có thể tìm lại nhóm bất cứ lúc nào để xem lại lịch sử chat.
- Trên điện thoại: Vuốt ngang cuộc trò chuyện nhóm từ phải sang trái (trên iOS) hoặc nhấn giữ cuộc trò chuyện (trên Android), sau đó chọn “Lưu trữ”.
- Trên máy tính: Di chuột qua cuộc trò chuyện nhóm trong danh sách, nhấn vào biểu tượng ba chấm và chọn “Lưu trữ”.
- Rời nhóm: Khi bạn rời nhóm, bạn sẽ không còn là thành viên, không thể gửi hoặc nhận tin nhắn trong nhóm đó nữa, và lịch sử chat của nhóm sẽ bị ẩn đi (nhưng không mất vĩnh viễn trừ khi bạn tự xóa).
- Mở nhóm chat và vào trang thông tin nhóm.
- Cuộn xuống dưới cùng và tìm tùy chọn “Rời khỏi nhóm”.
- Nhấn vào đó và xác nhận khi được hỏi.
Gỡ bỏ nhóm vĩnh viễn (chỉ người tạo nhóm có thể)
Khác với rời nhóm, gỡ bỏ nhóm là hành động xóa bỏ hoàn toàn nhóm chat đó đối với tất cả thành viên. Lịch sử chat sẽ bị xóa và không thể khôi phục. Chỉ người tạo nhóm ban đầu mới có quyền thực hiện thao tác này.
- Người tạo nhóm cần xóa tất cả các thành viên khác ra khỏi nhóm trước.
- Sau khi chỉ còn lại một mình trong nhóm, người tạo nhóm rời khỏi nhóm.
- Messenger có thể sẽ hỏi bạn có muốn xóa vĩnh viễn lịch sử trò chuyện của nhóm này không. Xác nhận để xóa.
Lưu ý: Hành động này là không thể hoàn tác. Hãy cân nhắc kỹ trước khi xóa vĩnh viễn một nhóm, đặc biệt là các nhóm có chứa thông tin quan trọng hoặc kỷ niệm.
Sử Dụng Nhóm Trên Messenger Sao Cho Hiệu Quả? Lưu Ý Quan Trọng
Việc biết cách tạo nhóm trên mess là nền tảng, nhưng sử dụng nhóm như thế nào để mang lại hiệu quả cao nhất mới là điều quan trọng. Dưới đây là một vài lưu ý và mẹo nhỏ giúp bạn tận dụng tốt hơn công cụ này.
- Đặt tên nhóm rõ ràng và mô tả: Tên nhóm nên phản ánh đúng mục đích hoặc chủ đề chính của nhóm. Điều này giúp thành viên mới và cũ dễ dàng nhận biết và phân loại các cuộc trò chuyện của họ. Ví dụ: thay vì “Nhóm làm việc”, hãy dùng “Dự án WEBSITE XTSD” (XE TẢI SƠN TÙNG chẳng hạn) hoặc “Điều phối giao hàng HN-HP”.
- Thêm ảnh đại diện phù hợp: Một hình ảnh đại diện (avatar) cho nhóm cũng giúp nhóm nổi bật và dễ nhận diện hơn trong danh sách chat dài dằng dặc.
- Xác định quy tắc giao tiếp: Đặc biệt với các nhóm lớn hoặc nhóm cho công việc, nên có một vài quy tắc cơ bản (không chính thức hoặc được thống nhất) về cách giao tiếp. Ví dụ: giờ giấc gửi tin nhắn (tránh gửi quá muộn hoặc quá sớm trừ trường hợp khẩn cấp), cách sử dụng @mentions (gắn thẻ) để thông báo cho cá nhân, tránh lan man chủ đề không liên quan.
- Tận dụng tính năng ghim tin nhắn (Pin Message): Nếu có một thông tin quan trọng cần mọi người chú ý (ví dụ: lịch họp, link tài liệu chung, thông báo khẩn), quản trị viên hoặc các thành viên có thể ghim tin nhắn đó lên đầu nhóm. Tin nhắn ghim sẽ luôn hiển thị ở vị trí dễ thấy khi ai đó mở nhóm chat.
- Nhấn giữ (trên điện thoại) hoặc di chuột qua (trên máy tính) tin nhắn bạn muốn ghim.
- Chọn “Ghim tin nhắn”.
- Sử dụng @mentions đúng mục đích: Dùng ký hiệu “@” theo sau là tên thành viên sẽ gửi thông báo trực tiếp đến người đó. Điều này giúp đảm bảo người đó không bỏ lỡ tin nhắn quan trọng dành riêng cho họ, đặc biệt trong các nhóm có lượng tin nhắn lớn. Dùng “@tất cả mọi người” (hoặc “@everyone”) để thông báo cho toàn bộ thành viên nhóm, chỉ nên dùng cho những thông tin thực sự quan trọng và cần sự chú ý của tất cả.
- Kiểm soát thông báo: Với các nhóm hoạt động sôi nổi, thông báo liên tục có thể gây phân tâm. Hãy hướng dẫn hoặc tự mình thiết lập tắt thông báo cho nhóm đó trong một khoảng thời gian nhất định hoặc vĩnh viễn nếu không cần phản hồi tức thời. Bạn vẫn sẽ thấy số lượng tin nhắn mới trên biểu tượng Messenger hoặc trong danh sách chat, chỉ là không có âm báo và pop-up làm phiền.
- Chủ động dọn dẹp file, ảnh, link: Sau một thời gian hoạt động, nhóm chat có thể chứa rất nhiều hình ảnh, video, file, link… Hãy vào phần thông tin nhóm, tìm các mục như “File được chia sẻ”, “Ảnh và video”, “Link” để xem lại hoặc xóa bớt những nội dung không cần thiết, giúp nhóm gọn gàng và dễ quản lý hơn.
Áp dụng những mẹo này sẽ giúp bạn và các thành viên sử dụng nhóm Messenger một cách có tổ chức, hiệu quả và tránh được những phiền toái không đáng có.
Khắc Phục Các Sự Cố Thường Gặp Khi Tạo Và Dùng Nhóm Mess
Trong quá trình sử dụng, đôi khi bạn có thể gặp phải một số trục trặc nhỏ khi tạo nhóm trên mess hoặc quản lý nhóm. Dưới đây là một số sự cố phổ biến và cách khắc phục.
- Không tìm thấy tên người muốn thêm vào nhóm:
- Kiểm tra lại xem bạn đã là bạn bè trên Facebook với người đó chưa. Messenger chủ yếu cho phép bạn thêm bạn bè Facebook vào nhóm.
- Kiểm tra lại tên người đó đã gõ đúng chính tả chưa.
- Đảm bảo người đó đang sử dụng Messenger (họ có thể đã tắt hoặc gỡ cài đặt ứng dụng).
- Không thể thêm người vào nhóm:
- Người đó có thể đã chặn bạn trên Facebook hoặc Messenger.
- Messenger có giới hạn về số lượng thành viên trong một nhóm (thường là 250 người). Nếu nhóm đã đạt hoặc vượt quá giới hạn này, bạn không thể thêm người mới.
- Đôi khi lỗi tạm thời của ứng dụng hoặc kết nối internet yếu cũng gây ra vấn đề này. Thử lại sau ít phút hoặc khởi động lại ứng dụng/thiết bị.
- Thông báo nhóm không hoạt động hoặc quá nhiều:
- Nếu không nhận được thông báo, hãy kiểm tra cài đặt thông báo cho ứng dụng Messenger trong cài đặt điện thoại của bạn. Đảm bảo Messenger có quyền hiển thị thông báo.
- Kiểm tra cài đặt thông báo riêng cho nhóm đó trong ứng dụng Messenger (nhấn vào tên nhóm, chọn “Tắt thông báo”). Có thể bạn đã vô tình tắt chúng.
- Nếu quá nhiều thông báo, hãy sử dụng tính năng “Tắt thông báo” cho nhóm đó như đã hướng dẫn ở trên.
- Không thể rời nhóm hoặc xóa nhóm:
- Nếu không thấy tùy chọn “Rời khỏi nhóm”, có thể bạn đang gặp lỗi ứng dụng tạm thời. Thử khởi động lại ứng dụng.
- Chỉ người tạo nhóm ban đầu mới có quyền xóa vĩnh viễn nhóm sau khi đã xóa hết thành viên. Nếu bạn không phải người tạo, bạn chỉ có thể rời nhóm.
- Các tính năng như gọi video, chia sẻ file không hoạt động:
- Đảm bảo ứng dụng Messenger của bạn là phiên bản mới nhất. Cập nhật ứng dụng có thể khắc phục các lỗi liên quan đến tính năng.
- Kiểm tra kết nối internet của bạn. Các tính năng như gọi video đòi hỏi đường truyền mạnh và ổn định.
- Kiểm tra quyền truy cập của Messenger đối với camera, microphone, bộ nhớ trên điện thoại của bạn trong cài đặt hệ thống.
Nếu đã thử các cách trên mà vẫn gặp vấn đề, bạn có thể liên hệ bộ phận hỗ trợ của Facebook để được trợ giúp thêm.
Góc Nhìn Chuyên Gia: Lời Khuyên Từ Anh Quang Về Nhóm Messenger
Để có cái nhìn sâu sắc hơn về tầm quan trọng và cách sử dụng hiệu quả của nhóm Messenger, chúng ta cùng lắng nghe chia sẻ từ Anh Quang, một chuyên gia công nghệ và quản lý cộng đồng trực tuyến.
“Trong bối cảnh mọi thứ ngày càng kết nối, kỹ năng sử dụng các công cụ giao tiếp nhóm trở nên cực kỳ quan trọng. Biết cách tạo nhóm trên mess chỉ là bước khởi đầu. Điều làm nên sự khác biệt là cách bạn tận dụng nhóm đó để xây dựng tương tác, chia sẻ thông tin và phối hợp công việc một cách thông minh. Tôi thấy nhiều doanh nghiệp, đặc biệt là các ngành đòi hỏi sự linh hoạt cao như vận tải hay dịch vụ, đang sử dụng nhóm Messenger để cải thiện tốc độ ra quyết định và phản ứng với các tình huống phát sinh. Tuy nhiên, cũng cần lưu ý đến việc quản lý thông báo và nội dung để nhóm không trở thành nguồn gây xao nhãng. Hãy xem nhóm chat như một văn phòng thu nhỏ, nơi mọi người có thể ghé vào, trao đổi nhanh, nhưng cũng cần giữ gìn sự ngăn nắp và tập trung vào mục tiêu chung.” – Anh Quang chia sẻ.
Lời khuyên của Anh Quang nhấn mạnh rằng, nhóm Messenger không chỉ là công cụ, mà là một không gian cần được “quản lý” để phát huy tối đa hiệu quả. Việc kết hợp giữa kỹ năng sử dụng công cụ (như biết cách tạo nhóm trên mess, sử dụng các tính năng) và kỹ năng mềm (như thiết lập quy tắc, quản lý thông báo) sẽ giúp nhóm của bạn thực sự trở thành một tài sản giá trị.
Nhóm Trên Messenger Và Các Nền Tảng Khác: So Sánh Ngắn Gọn
Messenger không phải là nền tảng duy nhất cung cấp tính năng tạo nhóm chat. Nhiều ứng dụng nhắn tin phổ biến khác tại Việt Nam và trên thế giới cũng có tính năng tương tự. Việc so sánh ngắn gọn giúp bạn hiểu rõ hơn vị trí của Messenger và khi nào nên ưu tiên sử dụng nó.
- Zalo: Rất phổ biến tại Việt Nam, Zalo có tính năng nhóm chat mạnh mẽ, hỗ trợ gửi file dung lượng lớn, tạo bình chọn, nhắc hẹn, và các tính năng đặc thù cho kinh doanh như Zalo Official Account. Nhóm Zalo thường được ưu tiên trong môi trường làm việc tại Việt Nam hoặc giao tiếp với khách hàng nội địa.
- Viber: Từng rất phổ biến, Viber cũng hỗ trợ nhóm chat, gọi thoại, gọi video. Tuy nhiên, mức độ sử dụng tại Việt Nam hiện nay có phần giảm sút so với Zalo và Messenger.
- WhatsApp: Thuộc sở hữu của Meta (cùng công ty với Facebook và Messenger), WhatsApp cực kỳ phổ biến trên toàn cầu. Nhóm WhatsApp cũng giới hạn 256 thành viên (gần đây đã tăng lên hàng nghìn), mã hóa đầu cuối mạnh mẽ, hỗ trợ gọi nhóm, chia sẻ file. WhatsApp thường được dùng nhiều trong giao tiếp quốc tế hoặc với các nhóm bạn bè, gia đình có thành viên ở nước ngoài.
- Telegram: Nổi tiếng với khả năng tạo nhóm siêu lớn (lên tới 200.000 thành viên), hỗ trợ kênh (channel) để phát tin một chiều, gửi file không giới hạn dung lượng. Telegram phù hợp cho các cộng đồng lớn, truyền thông tin tới số đông mà không cần tương tác hai chiều liên tục.
- Slack, Microsoft Teams: Đây là các nền tảng chuyên biệt cho công việc, tích hợp chat nhóm với quản lý dự án, chia sẻ file trên cloud, kết nối với các ứng dụng khác. Phù hợp với các tổ chức, doanh nghiệp có quy mô và nhu cầu làm việc nhóm phức tạp.
Vậy, khi nào nên dùng nhóm Messenger?
- Khi hầu hết các thành viên bạn muốn thêm đều đã có tài khoản Facebook và sử dụng Messenger thường xuyên.
- Khi bạn cần một giải pháp nhanh chóng, dễ sử dụng, không yêu cầu thành viên phải cài đặt thêm ứng dụng mới (nếu họ đã có Messenger).
- Khi mục đích chủ yếu là trò chuyện thân mật, chia sẻ ảnh/video nhanh, gọi video cho nhóm nhỏ.
- Khi cần tích hợp với các hoạt động trên Facebook (ví dụ: mời thành viên nhóm từ một sự kiện Facebook, một trang Facebook).
Mỗi nền tảng có ưu nhược điểm riêng. Việc lựa chọn nền tảng phù hợp phụ thuộc vào đối tượng thành viên, mục đích sử dụng và các tính năng cụ thể bạn cần. Tuy nhiên, với mức độ phổ biến của Facebook và Messenger, việc biết cách tạo nhóm trên mess chắc chắn sẽ mang lại lợi ích cho bạn trong nhiều trường hợp.
Tối Ưu Hóa Trải Nghiệm Nhóm Messenger: Mẹo Nâng Cao
Ngoài các tính năng cơ bản, Messenger còn cung cấp một vài mẹo nhỏ và tính năng nâng cao giúp trải nghiệm nhóm của bạn mượt mà và hiệu quả hơn.
- Sử dụng thanh tìm kiếm trong nhóm: Bạn muốn tìm lại một thông tin, hình ảnh hay file cụ thể đã được chia sẻ trong nhóm từ lâu? Mở nhóm chat, vào trang thông tin nhóm, tìm mục “Tìm kiếm trong cuộc trò chuyện”. Gõ từ khóa và Messenger sẽ lọc ra các tin nhắn chứa từ khóa đó. Cực kỳ hữu ích cho việc tra cứu thông tin.
- Tạo lối tắt đến nhóm trên màn hình chính (điện thoại): Đối với các nhóm bạn truy cập thường xuyên, bạn có thể tạo lối tắt (shortcut) để mở nhanh chóng từ màn hình chính của điện thoại.
- Mở nhóm chat, vào trang thông tin nhóm.
- Cuộn xuống tìm tùy chọn “Tạo lối tắt” (trên Android) hoặc “Thêm vào Màn hình chính” (trên iOS).
- Làm theo hướng dẫn để thêm lối tắt.
- Xem thành viên đang hoạt động: Trong một nhóm lớn, đôi khi bạn muốn biết ai đang online. Messenger hiển thị trạng thái hoạt động (chấm xanh) bên cạnh avatar của các thành viên đang online ở đầu danh sách thành viên trong trang thông tin nhóm.
- Tùy chỉnh màu sắc chat, emoji, biệt danh: Như đã đề cập, việc cá nhân hóa giúp nhóm thêm phần thú vị và phản ánh “bản sắc” riêng của nhóm. Đừng ngại thử các màu sắc và emoji khác nhau!
- Báo cáo tin nhắn hoặc thành viên: Nếu bạn thấy nội dung không phù hợp hoặc hành vi quấy rối trong nhóm, bạn có thể báo cáo tin nhắn hoặc thành viên đó cho Facebook. Nhấn giữ tin nhắn hoặc nhấn vào tên thành viên, tìm tùy chọn “Báo cáo”.
Những mẹo này tuy nhỏ nhưng có thể giúp bạn sử dụng nhóm Messenger hiệu quả và tiện lợi hơn rất nhiều trong cuộc sống hàng ngày cũng như trong công việc.
Câu Hỏi Thường Gặp Về Việc Tạo Nhóm Trên Mess
Trong quá trình sử dụng hoặc khi tìm hiểu cách tạo nhóm trên mess, có lẽ bạn sẽ có một vài câu hỏi thắc mắc. Dưới đây là tổng hợp các câu hỏi thường gặp cùng lời giải đáp ngắn gọn.
Nhóm Messenger tối đa bao nhiêu người?
Hiện tại, một nhóm chat trên Facebook Messenger có thể chứa tối đa 250 thành viên.
Làm sao biết ai đã xem tin nhắn của mình trong nhóm?
Sau khi bạn gửi tin nhắn trong nhóm, avatar nhỏ của những thành viên đã xem tin nhắn đó sẽ hiển thị dưới tin nhắn của bạn.
Có thể tạo nhóm ẩn danh trên Messenger không?
Không, Messenger không hỗ trợ tạo nhóm ẩn danh. Tất cả thành viên trong nhóm đều biết danh tính thật của nhau (tên Facebook).
Quản trị viên nhóm có thể xem tin nhắn riêng của các thành viên trong nhóm không?
Không. Quyền quản trị viên chỉ giới hạn trong phạm vi quản lý nhóm (thêm/xóa thành viên, cài đặt nhóm). Quản trị viên không có quyền xem các cuộc trò chuyện riêng tư giữa các thành viên hoặc tin nhắn riêng tư của các thành viên với người khác ngoài nhóm.
Lịch sử trò chuyện trong nhóm có bị xóa khi tôi rời nhóm không?
Khi bạn rời nhóm, lịch sử trò chuyện của nhóm đó sẽ bị ẩn khỏi danh sách chat của bạn. Lịch sử này vẫn tồn tại đối với các thành viên còn lại trong nhóm, trừ khi người tạo nhóm xóa vĩnh viễn nhóm đó. Bạn có thể tìm lại nhóm đã rời để xem lịch sử nếu nó chưa bị xóa.
Có thể chặn ai đó trong nhóm Messenger không?
Có. Bạn có thể chặn bất kỳ thành viên nào trong nhóm. Khi bạn chặn ai đó, họ sẽ không thể nhìn thấy bạn (hoặc tin nhắn của bạn) trong nhóm đó nữa, và bạn cũng không thấy tin nhắn của họ. Tuy nhiên, việc chặn chỉ ảnh hưởng đến tương tác giữa bạn và người đó, không ảnh hưởng đến sự tồn tại của họ trong nhóm đối với các thành viên khác.
Tôi có thể thêm người không phải bạn bè vào nhóm Messenger không?
Có, bạn có thể thêm người không phải bạn bè vào nhóm Messenger nếu họ là “kết nối” của bạn trên Facebook (ví dụ: bạn bè của bạn bè, hoặc những người bạn đã từng nhắn tin riêng). Tuy nhiên, cách dễ nhất và phổ biến nhất là thêm từ danh sách bạn bè. Ngoài ra, bạn có thể mời họ tham gia bằng link mời.
Nếu tôi xóa cuộc trò chuyện nhóm trên điện thoại thì nó có bị xóa trên máy tính không?
Nếu bạn chọn “Xóa cuộc trò chuyện” (Delete conversation), cuộc trò chuyện nhóm đó sẽ bị xóa khỏi danh sách chat của bạn trên tất cả các thiết bị bạn đăng nhập Messenger. Tuy nhiên, hành động này chỉ xóa lịch sử chat của bạn với nhóm đó, bạn vẫn là thành viên của nhóm (trừ khi bạn rời nhóm).
Làm sao để tắt thông báo cho một nhóm Messenger cụ thể?
Mở nhóm chat, nhấn vào tên nhóm ở đầu màn hình để vào trang thông tin nhóm, tìm tùy chọn “Tắt thông báo” và chọn thời gian bạn muốn tắt (15 phút, 1 giờ, 8 giờ, 24 giờ, hoặc cho đến khi tôi bật lại).
Những câu hỏi này chỉ là một phần nhỏ trong vô vàn thắc mắc có thể phát sinh. Hy vọng những giải đáp trên đã làm rõ hơn về cách tạo nhóm trên mess và việc quản lý, sử dụng hiệu quả công cụ này.
Kết Bài: Nắm Vững Cách Tạo Nhóm Trên Mess Để Kết Nối Và Thành Công
Chúng ta đã cùng nhau đi qua một hành trình khá chi tiết về việc cách tạo nhóm trên mess, từ những bước cơ bản nhất để bắt đầu một nhóm chat cho đến việc khám phá các tính năng nâng cao và giải đáp những thắc mắc thường gặp. Từ việc kết nối những người thân yêu, chia sẻ khoảnh khắc cuộc sống, cho đến việc phối hợp công việc, học tập, hay điều hành một đội ngũ vận tải tại XE TẢI SƠN TÙNG, nhóm Messenger đều chứng tỏ là một công cụ vô cùng linh hoạt và hiệu quả.
Nắm vững cách tạo nhóm trên mess và các kỹ năng quản lý nhóm không chỉ giúp bạn tiết kiệm thời gian, công sức trong giao tiếp hàng ngày mà còn nâng cao hiệu quả làm việc nhóm, tạo môi trường kết nối chặt chẽ và hỗ trợ nhau tốt hơn. Đừng ngần ngại thử nghiệm các tính năng như gọi video nhóm, thăm dò ý kiến hay chia sẻ file để xem chúng có thể giúp ích như thế nào cho các mục đích riêng của bạn.
Công nghệ luôn thay đổi, và các ứng dụng như Messenger cũng không ngừng cập nhật để mang đến những trải nghiệm tốt hơn. Việc luôn tìm hiểu và áp dụng những tính năng mới sẽ giúp bạn tận dụng tối đa sức mạnh của các công cụ số.
Giờ đây, khi đã có trong tay đầy đủ kiến thức về cách tạo nhóm trên mess, hãy bắt tay vào tạo ngay những nhóm chat cần thiết cho cuộc sống và công việc của mình. Trải nghiệm thực tế sẽ giúp bạn thành thạo hơn nữa. Nếu có bất kỳ câu hỏi nào khác trong quá trình sử dụng, đừng ngần ngại tìm kiếm thông tin hoặc hỏi những người có kinh nghiệm. Chúc bạn thành công và có những cuộc trò chuyện nhóm thật hiệu quả và ý nghĩa!