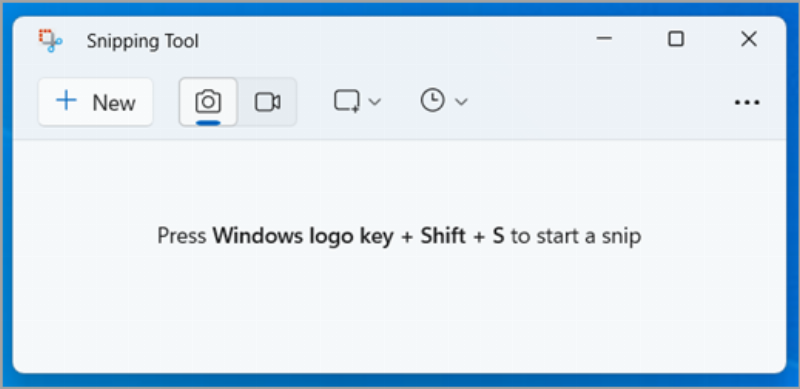Trong thế giới số ngày nay, việc lưu lại những khoảnh khắc trên màn hình máy tính đã trở thành một kỹ năng cơ bản nhưng cực kỳ hữu ích. Bạn có khi nào cần chụp lại một thông báo lỗi để hỏi bạn bè, lưu lại đoạn chat quan trọng, hay đơn giản là “bắt trọn” khoảnh khắc đẹp trong một video? Đó chính là lúc bạn cần đến chức năng chụp màn hình Win 11. Windows 11, hệ điều hành mới nhất từ Microsoft, mang đến nhiều cách thức để làm điều này, từ những phím tắt “cổ điển” đến các công cụ hiện đại hơn. Dù bạn là dân văn phòng cần tài liệu, học sinh sinh viên cần lưu bài giảng, hay chỉ đơn giản là người dùng máy tính phổ thông, biết cách chụp màn hình trên Win 11 sẽ giúp công việc và cuộc sống của bạn trở nên dễ dàng hơn rất nhiều. Bài viết này sẽ đi sâu vào mọi ngóc ngách của việc chụp màn hình trên Windows 11, đảm bảo sau khi đọc xong, bạn sẽ tự tin thao tác như một chuyên gia.
Chụp Màn Hình Trên Windows 11 Quan Trọng Đến Mức Nào?
Có thể bạn nghĩ “chụp màn hình” chỉ là một tính năng nhỏ, ít dùng. Nhưng thực tế thì khác đấy! Khả năng chụp màn hình Win 11 mang lại vô vàn lợi ích mà đôi khi chúng ta không để ý tới:
- Ghi lại bằng chứng: Đang làm việc, gặp lỗi phần mềm? Chụp màn hình lại ngay để gửi cho bộ phận IT hoặc bạn bè nhờ giúp đỡ. Một hình ảnh rõ ràng hơn ngàn lời nói đấy!
- Chia sẻ thông tin nhanh chóng: Thay vì gõ lại một đoạn văn bản dài, một bảng số liệu, hay một hình ảnh từ web, bạn chỉ cần chụp màn hình và gửi đi. Tiết kiệm thời gian đáng kể, nhất là khi làm việc nhóm.
- Lưu giữ khoảnh khắc: Thấy hình ảnh đẹp, bài viết hay, hay đoạn chat vui nhộn? Chụp lại để làm kỷ niệm, đăng mạng xã hội, hoặc đơn giản là lưu trữ cho riêng mình.
- Hướng dẫn và tài liệu: Nếu bạn cần chỉ cho ai đó cách làm gì đó trên máy tính, việc chụp lại từng bước màn hình và chú thích lên đó là cách hiệu quả nhất. Các bài hướng dẫn trực tuyến hay tài liệu nội bộ công ty thường dùng phương pháp này.
- Feedback và đánh giá: Khi thử nghiệm một phần mềm hay website mới, chụp màn hình những điểm bạn thích hoặc không thích giúp bạn đưa ra feedback cụ thể và dễ hiểu cho nhà phát triển.
Như bạn thấy đấy, việc chụp màn hình Win 11 không chỉ là một thao tác kỹ thuật, mà còn là một công cụ giao tiếp và lưu trữ thông tin cực kỳ hiệu quả trong thời đại số. Nắm vững các cách chụp sẽ giúp bạn thao tác nhanh hơn, chuyên nghiệp hơn và tận dụng tối đa chiếc máy tính chạy Windows 11 của mình.
Các Phương Pháp Chụp Màn Hình Trên Windows 11 Phổ Biến Nhất
Windows 11 cung cấp nhiều “chiêu” khác nhau để bạn có thể chụp màn hình Win 11, mỗi cách lại có ưu điểm riêng và phù hợp với những tình huống cụ thể. Dưới đây là những phương pháp phổ biến nhất mà bạn nên biết:
1. Sử dụng Phím Print Screen (PrtScn) “Thần Thánh”
Đây có lẽ là cách chụp màn hình máy tính “có tuổi đời” lâu nhất và vẫn hoạt động tốt trên Windows 11. Phím Print Screen, thường được viết tắt là PrtScn, PrtSc, hoặc Print Scrn, nằm ở góc trên bên phải bàn phím của bạn, gần các phím F1-F12.
Chụp toàn màn hình và lưu vào Clipboard
- Cách thực hiện: Nhấn phím
PrtScn(hoặcPrint Screen). - Kết quả: Hệ thống sẽ chụp lại toàn bộ những gì đang hiển thị trên màn hình của bạn. Ảnh này không tự động lưu thành file mà được copy vào Clipboard (khay nhớ tạm) của Windows.
- Làm gì tiếp theo: Để xem hoặc sử dụng ảnh vừa chụp, bạn cần mở một phần mềm chỉnh sửa ảnh (như Paint, Photoshop), hoặc trình soạn thảo văn bản (Word), hoặc công cụ email, và dùng lệnh
Paste(Ctrl + V) để dán ảnh vào đó. Sau đó, bạn có thể chỉnh sửa, lưu lại hoặc gửi đi.
Chụp cửa sổ đang hoạt động và lưu vào Clipboard
- Cách thực hiện: Nhấn tổ hợp phím
Alt + PrtScn. - Kết quả: Chỉ cửa sổ ứng dụng mà bạn đang mở và làm việc (cửa sổ đang hoạt động) sẽ được chụp lại. Phần còn lại của màn hình (ví dụ như thanh Taskbar, các cửa sổ khác bị che khuất) sẽ không xuất hiện trong ảnh. Ảnh này cũng được lưu vào Clipboard.
- Làm gì tiếp theo: Tương tự như cách trên, bạn cần dán ảnh vào một ứng dụng khác để xem và xử lý.
Ưu điểm: Nhanh chóng, tiện lợi khi chỉ cần chụp và dán ngay vào một ứng dụng khác. Không cần mở thêm công cụ nào.
Nhược điểm: Ảnh không tự động lưu thành file, dễ bị mất nếu bạn copy (Ctrl + C) một nội dung khác sau khi chụp mà chưa kịp dán ảnh.
2. Tổ hợp Phím Windows + PrtScn: Chụp & Lưu Tự Động
Đây là một cải tiến tuyệt vời từ Microsoft, kết hợp việc chụp ảnh và lưu file chỉ bằng một thao tác.
- Cách thực hiện: Nhấn tổ hợp phím
Windows key + PrtScn. Phím Windows thường có biểu tượng cửa sổ và nằm giữa phím Ctrl và Alt ở hàng dưới cùng của bàn phím. - Kết quả: Màn hình sẽ hơi tối đi trong chốc lát, đây là dấu hiệu cho thấy ảnh đã được chụp. Hệ thống sẽ tự động chụp lại toàn bộ màn hình và lưu ảnh dưới dạng file định dạng PNG.
- Ảnh được lưu ở đâu? Mở File Explorer, bạn sẽ tìm thấy ảnh chụp màn hình trong thư mục
Pictures(Ảnh) >Screenshots(Ảnh chụp màn hình). Mỗi lần bạn dùng tổ hợp phím này, một file mới sẽ được tạo, đặt tên theo thứ tự số tăng dần (ví dụ: Screenshot (1).png, Screenshot (2).png…).
Ưu điểm: Cực kỳ nhanh gọn, ảnh được lưu tự động thành file, không sợ bị mất. Rất tiện khi bạn cần chụp nhiều ảnh liên tiếp.
Nhược điểm: Luôn chụp toàn bộ màn hình, không có tùy chọn chụp riêng một cửa sổ hay một vùng nhất định (trừ khi kết hợp với các công cụ khác, sẽ nói sau).
3. Công Cụ Snipping Tool (Công cụ Cắt & Ghi chú) – Người bạn đa năng của việc Chụp Màn Hình Win 11
Nếu bạn cần nhiều hơn là chỉ chụp toàn màn hình hay một cửa sổ, Snipping Tool chính là “vũ khí” lợi hại. Đây là công cụ được tích hợp sẵn trong Windows từ lâu và trên Win 11 đã được cải tiến, thậm chí còn kết hợp với Snip & Sketch trước đây.
Mở Snipping Tool
Có nhiều cách để mở Snipping Tool trên Windows 11:
- Cách 1 (Nhanh nhất): Nhấn tổ hợp phím
Windows key + Shift + S. Màn hình sẽ hơi tối đi và con trỏ chuột biến thành hình dấu cộng hoặc tùy chọn cắt. - Cách 2: Tìm kiếm “Snipping Tool” trong menu Start và mở ứng dụng.
- Cách 3: Gán phím PrtScn để mở Snipping Tool. Bạn vào
Settings>Accessibility>Keyboard, bật tùy chọn “Use the Print Screen key to open Snipping Tool”. Sau khi bật, chỉ cần nhấn phímPrtScnlà Snipping Tool sẽ hiện ra.
Các chế độ chụp của Snipping Tool
Khi Snipping Tool được kích hoạt (sau khi nhấn Windows key + Shift + S hoặc mở app), bạn sẽ thấy một thanh công cụ nhỏ ở phía trên màn hình với các biểu tượng:
- Hình chữ nhật (Rectangular Mode): Đây là chế độ mặc định. Bạn click giữ chuột và kéo một khung hình chữ nhật trên màn hình. Phần bên trong khung sẽ được chụp lại.
- Dạng tự do (Freeform Mode): Bạn click giữ chuột và vẽ một đường viền bất kỳ. Phần bên trong đường viền đó sẽ được chụp lại. Rất hữu ích khi bạn cần chụp một đối tượng có hình dạng phức tạp.
- Cửa sổ (Window Mode): Bạn di chuyển con trỏ chuột đến cửa sổ mà bạn muốn chụp (khi di chuyển, cửa sổ đó sẽ được highlight). Click chuột một lần, và toàn bộ cửa sổ đó sẽ được chụp lại, bao gồm cả viền cửa sổ. Khác với
Alt + PrtScnchỉ chụp nội dung bên trong cửa sổ, chế độ này chụp cả khung cửa sổ. - Toàn màn hình (Fullscreen Mode): Chế độ này hoạt động giống như
Windows key + PrtScn, chụp lại toàn bộ màn hình hiển thị. Tuy nhiên, điểm khác biệt là ảnh được mở trong cửa sổ Snipping Tool để bạn có thể chỉnh sửa ngay lập tức, thay vì chỉ tự động lưu file.
Sau khi Chụp với Snipping Tool
- Mở ảnh để chỉnh sửa: Sau khi chụp xong (áp dụng với mọi chế độ), một thông báo nhỏ sẽ hiện ra ở góc dưới bên phải màn hình (Notification Center). Click vào thông báo này để mở ảnh vừa chụp trong giao diện của Snipping Tool.
- Các công cụ chỉnh sửa cơ bản: Trong cửa sổ Snipping Tool, bạn có thể:
- Dùng bút bi (Ballpoint pen) hoặc bút highlight (Highlighter) để vẽ hoặc đánh dấu lên ảnh. Có nhiều màu và độ dày nét vẽ khác nhau.
- Dùng công cụ thước kẻ (Ruler) hoặc thước đo độ (Protractor) để vẽ đường thẳng hoặc đo góc chính xác (tính năng này khá hay!).
- Dùng công cụ tẩy (Eraser) để xóa các nét vẽ.
- Cắt (Crop) lại ảnh nếu cần.
- Lưu (Save) ảnh thành file (PNG, JPG, GIF, hoặc JPEG).
- Copy (Copy) ảnh vào Clipboard để dán sang ứng dụng khác.
- Chia sẻ (Share) ảnh qua các ứng dụng khác (ví dụ: Email, Teams…).
Ưu điểm: Linh hoạt nhất, cho phép bạn chọn vùng chụp, cửa sổ hoặc toàn màn hình. Tích hợp công cụ chỉnh sửa cơ bản ngay sau khi chụp. Rất tiện cho việc tạo hướng dẫn có chú thích.
Nhược điểm: Cần thêm một thao tác nhỏ để mở công cụ hoặc nhấn tổ hợp phím phức tạp hơn so với chỉ nhấn PrtScn.
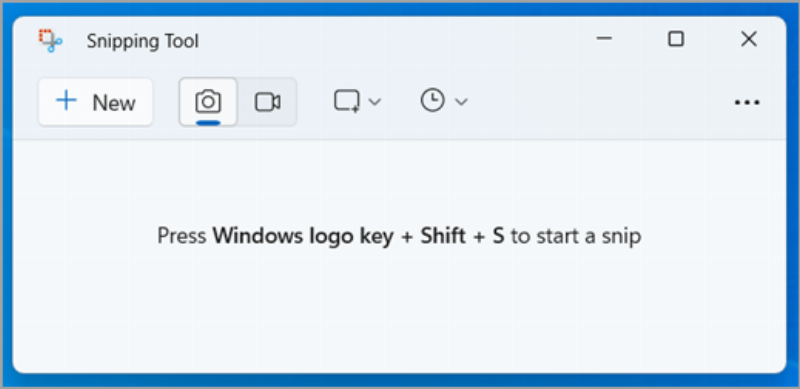 Giao diện công cụ Snipping Tool trên Windows 11, hiển thị các tùy chọn chụp và chỉnh sửa ảnh
Giao diện công cụ Snipping Tool trên Windows 11, hiển thị các tùy chọn chụp và chỉnh sửa ảnh
4. Sử dụng Game Bar (Thanh Trò Chơi) để Chụp Màn Hình
Ban đầu được thiết kế cho game thủ, Game Bar trên Windows 11 cũng có chức năng chụp màn hình và quay video màn hình, rất hữu ích ngay cả khi bạn không chơi game.
- Cách mở Game Bar: Nhấn tổ hợp phím
Windows key + G. Thanh Game Bar sẽ hiện ra, thường ở phía trên màn hình. - Chụp màn hình với Game Bar: Trên thanh Game Bar, tìm widget (khung) tên là “Capture” (Chụp). Trong widget này, bạn sẽ thấy một biểu tượng máy ảnh. Nhấn vào biểu tượng đó để chụp lại màn hình.
- Tổ hợp phím nhanh: Nếu widget Capture đang mở hoặc bạn đã cài đặt, bạn có thể nhấn tổ hợp phím
Windows key + Alt + PrtScnđể chụp nhanh cửa sổ ứng dụng/game đang hoạt động mà không cần mở toàn bộ Game Bar. - Ảnh được lưu ở đâu? Ảnh chụp bằng Game Bar được lưu trong thư mục
Videos>Capturestrong thư mục người dùng của bạn.
Ưu điểm: Nhanh chóng khi đang trong ứng dụng toàn màn hình (như game). Tích hợp với chức năng quay video màn hình.
Nhược điểm: Hơi “cồng kềnh” nếu bạn chỉ cần chụp nhanh một phần nhỏ hoặc một cửa sổ không phải là ứng dụng chính. Vị trí lưu ảnh hơi khác so với cách chụp thông thường.
5. Các Phương Pháp Ít Phổ Biến Hơn hoặc Cần Phần Mềm Thứ Ba
Ngoài các cách tích hợp sẵn trong Windows 11, còn có một số phương pháp khác:
- Sử dụng tổ hợp
Fn + PrtScnhoặcFn + Alt + PrtScn: Trên một số mẫu laptop, bạn có thể cần giữ phímFn(Function) cùng vớiPrtScnhoặcAlt + PrtScnđể kích hoạt chức năng chụp màn hình. Điều này tùy thuộc vào nhà sản xuất và cấu hình bàn phím của laptop. - Sử dụng phần mềm thứ ba: Có rất nhiều ứng dụng chụp màn hình chuyên nghiệp với nhiều tính năng nâng cao như chụp cuộn trang (chụp toàn bộ nội dung một trang web dài), hẹn giờ chụp, chỉnh sửa chuyên sâu, thêm hiệu ứng… Một số cái tên phổ biến có thể kể đến như ShareX, Lightshot, Snagit… Tuy nhiên, với nhu cầu thông thường, các công cụ tích hợp sẵn của Windows 11 là quá đủ dùng.
So Sánh Các Phương Pháp Chụp Màn Hình Win 11: Chọn Lựa Nào Phù Hợp Với Bạn?
Với nhiều lựa chọn như vậy, làm thế nào để biết cách nào là tốt nhất cho tình huống của bạn? Bảng so sánh dưới đây sẽ giúp bạn dễ hình dung hơn:
| Tính năng / Phương pháp | PrtScn / Alt + PrtScn |
Windows key + PrtScn |
Snipping Tool (Win + Shift + S) |
Game Bar (Win + G hoặc Win + Alt + PrtScn) |
|---|---|---|---|---|
| Phạm vi chụp | Toàn màn hình / Cửa sổ hoạt động | Toàn màn hình | Vùng tùy chọn (chữ nhật, tự do), Cửa sổ, Toàn màn hình | Cửa sổ đang hoạt động (kể cả game toàn màn hình) |
| Lưu ảnh | Lưu vào Clipboard | Tự động lưu thành file (.png) | Lưu vào Clipboard hoặc lưu thành file (.png, .jpg, .gif, .jpeg) | Tự động lưu thành file (.png) |
| Vị trí lưu file | Không có file tự động | Pictures > Screenshots | Tùy chọn khi lưu thủ công | Videos > Captures |
| Chỉnh sửa tích hợp | Không có | Không có | Có (vẽ, đánh dấu, cắt) | Không có (chỉ chụp) |
| Độ linh hoạt | Thấp (chỉ 2 chế độ) | Thấp (1 chế độ) | Cao nhất (nhiều chế độ chụp, chỉnh sửa) | Trung bình (chủ yếu chụp cửa sổ) |
| Tốc độ thao tác | Rất nhanh | Rất nhanh | Trung bình (cần thêm 1 bước mở công cụ/chọn vùng) | Nhanh (khi đã quen hoặc dùng phím tắt nhanh) |
| Phù hợp với | Chụp nhanh & dán ngay | Chụp nhiều ảnh toàn màn hình, lưu file | Chụp vùng/cửa sổ tùy ý, cần chú thích ảnh | Chụp trong lúc chơi game hoặc dùng ứng dụng toàn màn hình |
Từ bảng này, bạn có thể thấy:
- Nếu chỉ cần chụp nhanh toàn bộ màn hình hoặc một cửa sổ và dán ngay vào chat hoặc email,
PrtScnhoặcAlt + PrtScnlà đủ. - Nếu cần chụp toàn màn hình và muốn ảnh được lưu tự động thành file để dùng sau,
Windows key + PrtScnlà lựa chọn số 1. - Nếu bạn cần chụp một vùng bất kỳ, một cửa sổ cụ thể, hoặc muốn chỉnh sửa, thêm ghi chú ngay sau khi chụp, Snipping Tool (
Windows key + Shift + S) là công cụ mạnh mẽ nhất. - Nếu bạn thường xuyên chụp màn hình khi đang chơi game hoặc dùng ứng dụng toàn màn hình, Game Bar là lựa chọn tiện lợi.
Hầu hết người dùng sẽ sử dụng luân phiên giữa tổ hợp phím Windows key + PrtScn và Snipping Tool (Windows key + Shift + S) tùy theo nhu cầu. Nắm vững hai cách này là bạn đã làm chủ việc chụp màn hình Win 11 rồi đấy!
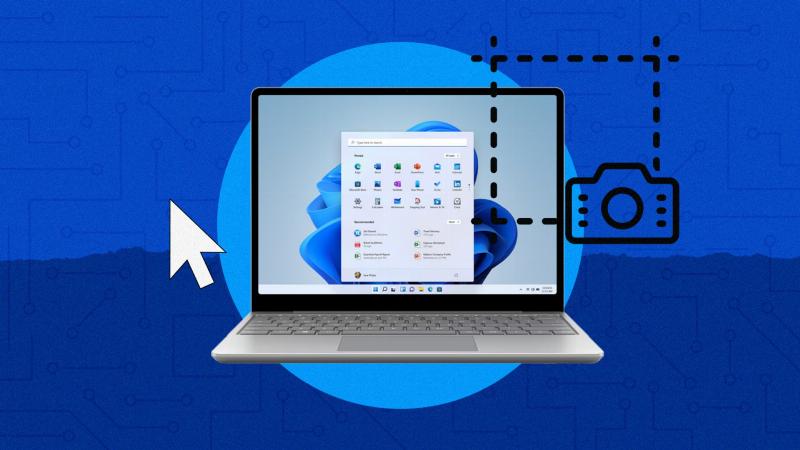 Minh họa vị trí các phím tắt chụp màn hình phổ biến trên bàn phím cho Windows 11
Minh họa vị trí các phím tắt chụp màn hình phổ biến trên bàn phím cho Windows 11
Hướng Dẫn Chi Tiết Từng Bước Chụp Màn Hình Win 11 Bằng Các Công Cụ Chính
Để bạn có thể thực hành ngay, chúng ta sẽ đi sâu vào từng bước sử dụng các công cụ phổ biến nhất.
Chụp Màn Hình Win 11 Bằng Windows key + PrtScn
Cách này là sự kết hợp hoàn hảo giữa tốc độ và tiện lợi tự động lưu file.
- Chuẩn bị: Đảm bảo màn hình đang hiển thị nội dung bạn muốn chụp.
- Thao tác: Nhấn và giữ phím
Windows key, sau đó nhấn phímPrtScn. Bạn sẽ thấy màn hình tối đi và sáng lại rất nhanh. - Kiểm tra: Mở File Explorer (biểu tượng thư mục màu vàng trên Taskbar hoặc nhấn
Windows key + E). Điều hướng đến thư mụcThis PC>Pictures(hoặc Ảnh) >Screenshots(hoặc Ảnh chụp màn hình). Ảnh của bạn sẽ nằm ở đây, với tên file bắt đầu bằng “Screenshot” và theo sau là số thứ tự.
Chụp Màn Hình Win 11 Bằng Snipping Tool (Windows key + Shift + S)
Đây là cách linh hoạt nhất và được khuyên dùng cho hầu hết các tình huống phức tạp.
- Kích hoạt: Nhấn tổ hợp phím
Windows key + Shift + S. - Chọn chế độ chụp: Một thanh công cụ nhỏ sẽ xuất hiện ở trên cùng màn hình. Chọn một trong bốn biểu tượng (từ trái sang phải):
- Hình chữ nhật: Click giữ chuột và kéo tạo vùng chữ nhật.
- Tự do: Click giữ chuột và vẽ đường viền theo ý muốn.
- Cửa sổ: Di chuyển con trỏ chuột đến cửa sổ muốn chụp và click chuột.
- Toàn màn hình: Click vào biểu tượng này (hoặc đơn giản là không làm gì sau khi thanh công cụ hiện ra, mặc định nó sẽ chụp toàn màn hình sau vài giây nếu bạn không chọn chế độ khác).
- Chụp: Thực hiện thao tác theo chế độ đã chọn. Màn hình sẽ hiển thị vùng được chụp.
- Mở ảnh để chỉnh sửa/lưu: Một thông báo nhỏ (thumbnail của ảnh) sẽ xuất hiện ở góc dưới bên phải màn hình. Click vào thumbnail đó để mở ảnh trong cửa sổ Snipping Tool.
- Xử lý ảnh: Trong cửa sổ Snipping Tool, bạn có thể dùng các công cụ vẽ, đánh dấu, cắt. Sau khi chỉnh sửa xong (hoặc nếu không chỉnh sửa), click vào biểu tượng đĩa mềm (Save) để lưu ảnh. Chọn vị trí lưu, tên file và định dạng (PNG, JPG, GIF, JPEG). Hoặc, bạn có thể click biểu tượng Copy để dán ảnh vào nơi khác mà không cần lưu file.
“Thao tác chụp màn hình bằng Snipping Tool trên Windows 11 thực sự đã trở nên trực quan và mạnh mẽ hơn rất nhiều,” chia sẻ từ Anh Lê Văn Thịnh, chuyên gia công nghệ với hơn 10 năm kinh nghiệm trong việc hỗ trợ người dùng làm chủ các công cụ của Windows. “Khả năng lựa chọn vùng chụp linh hoạt và các công cụ chỉnh sửa cơ bản ngay lập tức giúp tiết kiệm đáng kể thời gian so với việc phải chụp toàn màn hình rồi mới mở phần mềm khác để cắt và vẽ.”
Chụp Màn Hình Win 11 Của Riêng Một Cửa Sổ Với Alt + PrtScn
Đây là cách truyền thống và nhanh chóng để chỉ chụp một cửa sổ cụ thể.
- Chọn cửa sổ: Click vào thanh tiêu đề của cửa sổ ứng dụng mà bạn muốn chụp để đảm bảo nó đang là cửa sổ hoạt động (đang ở “trên cùng” và sẵn sàng nhận lệnh).
- Thao tác: Nhấn và giữ phím
Alt, sau đó nhấn phímPrtScn. - Kiểm tra: Mở một ứng dụng cho phép dán hình ảnh (ví dụ: Paint, Word, Zalo, Email…). Nhấn
Ctrl + V(Paste). Ảnh cửa sổ bạn vừa chụp sẽ xuất hiện. Từ đây, bạn có thể lưu file hoặc gửi đi.
Chụp Màn Hình Win 11 Khi Chơi Game Với Game Bar (Windows key + Alt + PrtScn)
Đối với game thủ hoặc khi cần chụp ứng dụng chạy full màn hình:
- Trong ứng dụng/game: Nhấn tổ hợp phím
Windows key + Alt + PrtScn. - Thông báo: Một thông báo nhỏ xác nhận ảnh đã được chụp sẽ xuất hiện thoáng qua ở góc màn hình.
- Kiểm tra: Mở File Explorer và điều hướng đến thư mục
This PC>Videos>Captures. Ảnh chụp màn hình của bạn sẽ nằm ở đó. (Lưu ý: Nếu đây là lần đầu sử dụng Game Bar để chụp, bạn có thể cần nhấnWindows key + Gtrước để kích hoạt nó và đồng ý với các điều khoản sử dụng ban đầu).
Nơi Lưu Trữ và Cách Quản Lý Ảnh Chụp Màn Hình Trên Win 11
Sau khi chụp, việc tìm và quản lý các file ảnh này cũng quan trọng không kém.
- Ảnh chụp bằng
Windows key + PrtScnvà Game Bar: Như đã đề cập, các ảnh này được lưu tự động thành file trong các thư mục cụ thể.Windows key + PrtScn:Pictures>Screenshots(C:Users[Tên_người_dùng]PicturesScreenshots)- Game Bar:
Videos>Captures(C:Users[Tên_người_dùng]VideosCaptures)
Bạn chỉ cần mở File Explorer, đi đến đúng thư mục là thấy các file ảnh định dạng PNG hoặc JPEG, được đặt tên theo cấu trúc ngày giờ hoặc số thứ tự.
- Ảnh chụp bằng
PrtScn,Alt + PrtScnvà Snipping Tool (khi chọn Copy): Các ảnh này chỉ nằm trong Clipboard. Bạn cần dán (Paste) chúng vào một ứng dụng khác (như Paint, Word, trình soạn thảo email, phần mềm chat…) để xem hoặc lưu thành file. Clipboard chỉ giữ một mục tại một thời điểm, nên nếu bạn copy thứ khác, ảnh chụp màn hình sẽ bị mất. - Ảnh chụp bằng Snipping Tool (khi chọn Save): Bạn có toàn quyền chọn vị trí lưu file, tên file và định dạng ảnh (.png, .jpg, .gif, .jpeg). Đây là cách linh hoạt nhất để lưu trữ ảnh chụp màn hình.
Quản lý ảnh chụp màn hình
- Dọn dẹp định kỳ: Thư mục Screenshots hoặc Captures có thể đầy lên rất nhanh nếu bạn thường xuyên chụp màn hình. Hãy dành chút thời gian dọn dẹp, xóa bỏ những ảnh không cần thiết hoặc di chuyển chúng đến các thư mục khác có tổ chức hơn.
- Đổi tên file: Tên file tự động thường không nói lên nội dung ảnh. Hãy đổi tên các file ảnh quan trọng để dễ dàng tìm kiếm và sử dụng sau này. Ví dụ: “Loi_phan_mem_ketoan_2023-10-27.png”, “Huong_dan_dang_nhap_website_noi_bo.png”.
- Sử dụng các công cụ xem ảnh: Windows 11 có ứng dụng Photos (Ảnh) khá tốt để xem, quản lý và chỉnh sửa ảnh cơ bản. Bạn cũng có thể sử dụng các trình xem ảnh khác nếu thích.
- Tích hợp với dịch vụ đám mây: Cân nhắc lưu trữ ảnh chụp màn hình trên OneDrive, Google Drive, hoặc Dropbox để dễ dàng truy cập từ nhiều thiết bị và sao lưu dự phòng. Windows 11 tích hợp sâu với OneDrive, bạn có thể cài đặt để thư mục Screenshots tự động đồng bộ lên đám mây.
“Một mẹo nhỏ khi làm việc với ảnh chụp màn hình là sử dụng lịch sử Clipboard,” Anh Lê Văn Thịnh gợi ý thêm. “Nhấn
Windows key + Vđể mở lịch sử Clipboard. Nếu bạn có bật tính năng này trongSettings>System>Clipboard, Windows sẽ lưu lại nhiều mục bạn đã copy hoặc cắt gần đây, bao gồm cả ảnh chụp màn hình từ PrtScn hoặc Alt + PrtScn. Điều này cứu nguy khá nhiều khi lỡ tay copy thứ khác sau khi chụp ảnh mà chưa kịp dán.”
Những Lưu Ý Quan Trọng Khi Chụp Màn Hình Win 11
Mặc dù việc chụp màn hình Win 11 khá đơn giản, có vài điều bạn nên lưu ý để thao tác hiệu quả và chuyên nghiệp hơn:
- Chú ý đến nội dung nhạy cảm: Khi chụp màn hình để chia sẻ, hãy kiểm tra kỹ xem có thông tin cá nhân, mật khẩu, hoặc dữ liệu nhạy cảm nào hiển thị trên màn hình không. Nếu có, hãy che hoặc cắt bỏ phần đó đi trước khi gửi đi. Snipping Tool với khả năng chọn vùng chụp và công cụ vẽ có thể giúp bạn làm điều này dễ dàng.
- Độ phân giải và chất lượng ảnh: Các phương pháp chụp màn hình tích hợp sẵn thường lưu ảnh ở độ phân giải gốc của màn hình. Điều này đảm bảo chất lượng tốt nhất. Khi lưu file, định dạng PNG thường cho chất lượng tốt nhất cho các ảnh có văn bản hoặc đồ họa sắc nét, trong khi JPG/JPEG phù hợp hơn cho ảnh chụp từ camera hoặc ảnh có nhiều màu sắc phức tạp (ví dụ: ảnh nền desktop).
- Khi màn hình tối đi: Đôi khi, sau khi nhấn tổ hợp phím chụp màn hình (nhất là
Windows key + PrtScn), màn hình sẽ tối đi trong giây lát. Đây là hành vi bình thường cho biết ảnh đã được chụp. Nếu màn hình tối đi nhưng không thấy ảnh trong thư mục Screenshots, hãy kiểm tra lại xem phímFncó cần nhấn kèm theo không (trên laptop), hoặc thử khởi động lại máy tính. - Xử lý khi phím PrtScn không hoạt động: Nếu nhấn PrtScn không thấy gì xảy ra, có thể phím đã bị hỏng, hoặc chức năng của nó đã bị gán cho một phím khác (như Scroll Lock). Trên laptop, như đã nói, có thể cần kết hợp với phím
Fn. Hoặc, một phần mềm nào đó đang chạy nền đã chiếm quyền điều khiển phím này. Lúc này, hãy thử dùng Snipping Tool (Windows key + Shift + S) hoặc Game Bar (Windows key + Alt + PrtScn) thay thế. Nếu vẫn không được, kiểm tra lại cài đặt bàn phím trong Windows Settings hoặc dùng phần mềm chụp màn hình của bên thứ ba. - Chụp màn hình khóa hoặc màn hình đăng nhập: Các phương pháp thông thường (phím PrtScn, Snipping Tool…) thường không hoạt động trên màn hình khóa (lock screen) hoặc màn hình đăng nhập (login screen). Điều này là để bảo mật. Nếu bạn cần chụp các màn hình này, cách duy nhất thường là dùng camera điện thoại hoặc một thiết bị chụp ngoài khác.
- Tối ưu hóa việc sử dụng Snipping Tool: Nếu bạn thấy mình dùng Snipping Tool rất thường xuyên, hãy gán phím PrtScn để mở nó trong Settings (
Settings > Accessibility > Keyboard > Use the Print Screen key to open Snipping Tool). Điều này giúp bạn truy cập công cụ nhanh hơn rất nhiều so với việc phải nhớ tổ hợp phímWindows key + Shift + S.
Mở Rộng: Quay Video Màn Hình Trên Windows 11
Ngoài chụp ảnh tĩnh, Windows 11 còn tích hợp sẵn khả năng quay video màn hình, một tính năng rất hữu ích cho việc tạo hướng dẫn hoặc ghi lại thao tác phức tạp. Chức năng này được tích hợp trong Game Bar.
- Mở Game Bar: Nhấn
Windows key + G. - Tìm widget Capture: Tìm widget “Capture” trên thanh Game Bar.
- Bắt đầu quay: Click vào biểu tượng hình tròn (Record).
- Dừng quay: Click lại vào biểu tượng hình vuông (Stop) trong cùng widget Capture hoặc nhấn tổ hợp phím
Windows key + Alt + R. - Video được lưu: Video sẽ được lưu dưới dạng file MP4 trong thư mục
Videos>Captures, tương tự như ảnh chụp màn hình từ Game Bar.
Quay video màn hình là một bước tiến xa hơn so với chỉ chụp ảnh tĩnh, rất phù hợp cho các tình huống cần diễn tả quá trình làm việc hoặc các bước thao tác liên tục.
Tại Sao Việc Nắm Vững Các Cách Chụp Màn Hình Win 11 Lại Hữu Ích Trong Công Việc?
Quay trở lại với bối cảnh công việc, đặc biệt là trong các ngành nghề đòi hỏi sự rõ ràng và chính xác trong giao tiếp như logistics, quản lý vận tải (liên quan đến website XE TẢI SƠN TÙNG), hay bất kỳ công việc văn phòng nào, kỹ năng chụp màn hình Win 11 phát huy tác dụng đáng kể:
- Báo cáo sự cố nhanh: Tài xế báo lỗi hệ thống định vị? Nhân viên văn phòng gặp trục trặc với phần mềm quản lý kho? Một ảnh chụp màn hình kèm theo mô tả sẽ giúp người hỗ trợ hiểu rõ vấn đề nhanh hơn nhiều lần so với chỉ mô tả bằng lời.
- Tạo quy trình làm việc: Xây dựng hướng dẫn nội bộ về cách nhập dữ liệu đơn hàng, cách sử dụng phần mềm theo dõi xe, hay cách xuất báo cáo? Các bước kèm theo ảnh chụp màn hình chi tiết sẽ giúp nhân viên mới hoặc những người chưa quen dễ dàng làm theo, giảm thiểu sai sót và thời gian đào tạo.
- Xác nhận thông tin: Cần xác nhận thông tin đơn hàng, lộ trình, hay bất kỳ dữ liệu nào hiển thị trên hệ thống? Chụp màn hình lại để gửi cho đối tác, khách hàng hoặc đồng nghiệp làm bằng chứng hoặc để họ kiểm tra lại.
- Lưu lại các thông báo quan trọng: Các thông báo về cập nhật phần mềm, thay đổi chính sách, hoặc các cảnh báo hệ thống thường chỉ hiển thị trong thời gian ngắn. Chụp màn hình lại giúp bạn không bỏ sót thông tin quan trọng.
Thành thạo các phương pháp chụp màn hình Win 11 không chỉ là biết dùng vài phím tắt, mà là sử dụng nó như một công cụ giao tiếp và tài liệu hóa hiệu quả, giúp công việc trôi chảy và chuyên nghiệp hơn. Nó thể hiện sự chủ động và khả năng tận dụng công nghệ để nâng cao năng suất làm việc của mỗi cá nhân.
Kết Luận
Việc chụp màn hình Win 11 là một kỹ năng cơ bản nhưng vô cùng quyền năng trong thế giới kỹ thuật số hiện đại. Windows 11 cung cấp cho chúng ta nhiều phương pháp khác nhau, từ những phím tắt đơn giản như PrtScn, Alt + PrtScn, Windows key + PrtScn cho đến công cụ linh hoạt và mạnh mẽ như Snipping Tool (Windows key + Shift + S), hay Game Bar (Windows key + Alt + PrtScn) phục vụ nhu cầu đa dạng.
Mỗi phương pháp đều có ưu điểm riêng và phù hợp với các tình huống khác nhau. Bằng cách hiểu rõ cách thức hoạt động của từng phương pháp và biết khi nào nên sử dụng chúng, bạn có thể tiết kiệm thời gian, giao tiếp hiệu quả hơn và dễ dàng lưu trữ thông tin quan trọng trên màn hình. Đừng quên khám phá thêm về Snipping Tool với các công cụ chỉnh sửa tích hợp và khả năng quay video màn hình qua Game Bar để tận dụng tối đa sức mạnh của Windows 11.
Hãy thử ngay các phím tắt và công cụ này trên chiếc máy tính Win 11 của bạn. Thực hành vài lần, bạn sẽ thấy việc chụp màn hình Win 11 trở nên dễ dàng như hơi thở vậy. Chia sẻ bài viết này với bạn bè và đồng nghiệp nếu bạn thấy nó hữu ích nhé! Chúc bạn làm chủ thành công kỹ năng này!