Chào bạn,
Có phải bạn đang “đau đầu” với mớ dữ liệu lộn xộn trong file Word và muốn đưa chúng vào Excel để dễ dàng tính toán, phân tích hay sắp xếp? Chắc hẳn đây là tình huống không ít người trong chúng ta từng gặp phải, đặc biệt là những ai thường xuyên làm việc với báo cáo, danh sách, hay các loại bảng biểu. Việc chuyển từ Word sang Excel tưởng chừng đơn giản chỉ là copy-paste, nhưng thực tế lại có vô vàn những rắc rối như lỗi định dạng, dữ liệu bị nhảy dòng, hay cột không thẳng hàng.
Bạn thử tưởng tượng xem, thay vì mất hàng giờ đồng hồ loay hoay chỉnh sửa từng ô, từng dòng, bạn có thể làm công việc chuyển từ Word sang Excel một cách nhanh chóng và hiệu quả, tiết kiệm thời gian để làm những việc quan trọng khác. Giống như việc tìm được đúng chiếc xe tải phù hợp giúp công việc vận chuyển hàng hóa trở nên suôn sẻ và hiệu quả hơn bội phần, việc nắm vững các kỹ thuật chuyển từ Word sang Excel cũng chính là chìa khóa để bạn làm chủ dữ liệu của mình. Bài viết này sẽ là người bạn đồng hành, giúp bạn khám phá những bí quyết, mẹo hay để thực hiện công việc này một cách chuyên nghiệp nhất. Hãy cùng tìm hiểu sâu hơn nhé!
Chuyển Từ Word Sang Excel: Tại Sao Cần Và Lợi Ích Không Ngờ?
Việc chuyển từ Word sang Excel không chỉ đơn thuần là sao chép thông tin từ nơi này sang nơi khác. Đây là một bước quan trọng giúp “giải phóng” dữ liệu, đưa chúng từ định dạng văn bản tự do, khó xử lý sang một cấu trúc bảng tính có tổ chức, sẵn sàng cho mọi thao tác phân tích hay tính toán. Tại sao lại như vậy?
Excel là công cụ số 1 khi bạn cần làm việc với số liệu. Với các hàm tính toán mạnh mẽ, khả năng lọc, sắp xếp, tạo biểu đồ trực quan, Excel biến những con số “vô tri vô giác” thành thông tin có giá trị. Trong khi đó, Word lại là “vua” của định dạng văn bản, của việc trình bày thông tin một cách đẹp mắt và dễ đọc. Vấn đề nảy sinh khi dữ liệu của bạn lại đang nằm trong file Word, có thể là trong các đoạn văn bản, các danh sách, hoặc tệ hơn là các bảng được tạo một cách thủ công, không theo quy tắc.
Lợi ích của việc chuyển từ Word sang Excel một cách chính xác và hiệu quả là vô cùng rõ ràng:
- Tiết kiệm thời gian và công sức: Thay vì nhập lại thủ công hoặc mất hàng giờ chỉnh sửa, bạn có thể chuyển đổi chỉ trong vài phút. “Thời gian là vàng bạc”, đặc biệt trong công việc, và kỹ năng này giúp bạn giữ trọn “kho báu” đó.
- Nâng cao khả năng phân tích dữ liệu: Dữ liệu trong Excel dễ dàng được đưa vào các công thức, pivot table, biểu đồ để bạn rút ra insight, đưa ra quyết định dựa trên số liệu.
- Dễ dàng quản lý và sắp xếp: Việc lọc (filter) hay sắp xếp (sort) dữ liệu trong Excel là cực kỳ đơn giản, giúp bạn tìm kiếm thông tin cần thiết trong tích tắc.
- Chuẩn bị dữ liệu cho các công cụ khác: Dữ liệu Excel thường dễ dàng được nhập vào các phần mềm kế toán, quản lý dự án, hay các hệ thống cơ sở dữ liệu khác.
- Giảm thiểu sai sót: Khi copy-paste hay nhập liệu thủ công, nguy cơ gõ sai, nhầm lẫn là rất cao. Sử dụng các phương pháp chuyển đổi tự động giúp giảm thiểu tối đa rủi ro này.
Trong thời đại số, việc xử lý dữ liệu hiệu quả là một kỹ năng cực kỳ quan trọng. Giống như người tài xế cần biết cách bảo dưỡng xe tải để nó luôn hoạt động tốt, người làm văn phòng cũng cần biết cách “bảo dưỡng” và xử lý dữ liệu của mình. Thành thạo việc chuyển từ Word sang Excel chính là một trong những kỹ năng cơ bản nhưng cực kỳ hữu ích đó.
Các Phương Pháp Chuyển Từ Word Sang Excel Phổ Biến Nhất
Không có một “chiếc đũa thần” duy nhất cho mọi trường hợp khi bạn muốn chuyển từ Word sang Excel. Tùy thuộc vào cấu trúc dữ liệu trong file Word của bạn (có phải là bảng không, dữ liệu có được phân tách bằng dấu gì không, có phức tạp không…) mà chúng ta sẽ có những phương pháp khác nhau. Dưới đây là những cách phổ biến nhất mà bạn có thể áp dụng:
Phương pháp 1: Copy & Paste Đơn Giản (Kiểu “mì ăn liền”)
Đây là cách đầu tiên mà hầu hết mọi người nghĩ đến, đơn giản nhất và nhanh nhất. Bạn chỉ cần bôi đen dữ liệu trong Word, nhấn Ctrl+C (hoặc chuột phải chọn Copy), rồi sang Excel nhấn Ctrl+V (hoặc chuột phải chọn Paste).
- Khi nào nên dùng? Phương pháp này hoạt động tốt nhất khi dữ liệu trong Word đã được định dạng sẵn trong một bảng chuẩn (Insert Table trong Word). Excel khá thông minh trong việc nhận diện cấu trúc bảng và đưa chúng vào các ô tương ứng. Nó cũng có thể dùng cho các đoạn văn bản đơn giản mà bạn chỉ cần đưa vào một cột duy nhất trong Excel.
- Hạn chế: Khi dữ liệu trong Word không nằm trong bảng, hoặc bảng có cấu trúc phức tạp (merge cell, chia cell), hoặc có quá nhiều khoảng trống, dấu tab lung tung, thì việc copy-paste thông thường sẽ cho ra kết quả rất “thảm họa”. Dữ liệu có thể bị dồn hết vào một ô, bị lệch dòng, nhảy cột, mất định dạng… Lúc này, bạn sẽ phải mất rất nhiều thời gian để chỉnh sửa lại bằng tay.
Phương pháp 2: Sử dụng Paste Special (Kiểu “tùy chỉnh một chút”)
“Paste Special” (Dán Đặc Biệt) là một tính năng cực kỳ hữu ích trong Excel, cho phép bạn kiểm soát cách dữ liệu được dán vào. Thay vì dán “nguyên xi” mọi thứ, bạn có thể chọn chỉ dán giá trị, chỉ dán định dạng, hoặc dán dưới một kiểu dữ liệu khác. Khi chuyển từ Word sang Excel, Paste Special có thể giúp giải quyết một số vấn đề định dạng hoặc cấu trúc ban đầu.
- Cách dùng: Sau khi copy dữ liệu từ Word, sang Excel, bạn click chuột phải vào ô muốn dán, chọn “Paste Special…” (hoặc vào tab Home -> Paste -> Paste Special…). Một hộp thoại sẽ hiện ra với nhiều tùy chọn.
- Các tùy chọn hữu ích khi dán từ Word:
- Unicode Text/Text: Thường được dùng khi bạn chỉ muốn dán nội dung văn bản thuần túy, loại bỏ hết các định dạng của Word (font chữ, màu sắc, in đậm, nghiêng…). Điều này giúp dữ liệu của bạn “sạch sẽ” hơn để làm việc trong Excel, dù có thể bạn sẽ cần định dạng lại trong Excel.
- HTML Format: Đôi khi, nếu dữ liệu gốc trong Word là bảng, dán dưới dạng HTML có thể giữ được cấu trúc bảng tốt hơn so với dán thông thường, nhưng vẫn có thể gặp lỗi định dạng.
- Lưu ý: Paste Special giúp ích trong một số trường hợp, nhưng nó không phải là giải pháp hoàn hảo cho mọi loại dữ liệu phức tạp từ Word.
Phương pháp 3: Nhập dữ liệu từ Text/CSV (Sử dụng Text Import Wizard) – Mạnh Mẽ Cho Văn Bản Cấu Trúc
Nếu dữ liệu trong file Word của bạn không phải là bảng, mà là các dòng văn bản được phân cách nhau bởi một dấu nào đó (dấu phẩy, dấu tab, dấu chấm phẩy, hoặc thậm chí là khoảng trắng cố định), thì tính năng “Text Import Wizard” (Trình hướng dẫn Nhập Văn bản) của Excel là công cụ cực kỳ lợi hại để chuyển từ Word sang Excel một cách chính xác.
- Nguyên lý: Text Import Wizard cho phép bạn chỉ định “dấu phân cách” giữa các trường dữ liệu (Delimiter) hoặc xác định độ rộng cố định của từng cột (Fixed Width). Sau đó, nó sẽ tự động tách dòng văn bản thành các cột riêng biệt trong Excel.
- Cách dùng:
- Trước hết, bạn cần đưa dữ liệu từ Word sang một file văn bản thuần túy (.txt). Đơn giản nhất là copy dữ liệu từ Word, mở Notepad, và dán vào đó. Lưu file Notepad lại.
- Trong Excel, vào tab “Data” -> nhóm “Get & Transform Data” (hoặc “Get External Data” tùy phiên bản) -> chọn “From Text/CSV” (hoặc “From Text”).
- Chọn file .txt bạn vừa lưu. Trình hướng dẫn sẽ hiện ra.
- Ở bước đầu tiên, bạn chọn “Delimited” (nếu dữ liệu phân cách bằng dấu) hoặc “Fixed width” (nếu các cột thẳng hàng).
- Ở bước tiếp theo, bạn chọn dấu phân cách (Tab, Comma, Semicolon, Space, hoặc Other – nhập dấu tùy chỉnh). Excel sẽ hiển thị bản xem trước dữ liệu của bạn được tách thành các cột như thế nào. Nếu chọn Fixed width, bạn sẽ tự vẽ các đường phân cách cột trên bản xem trước.
- Ở bước cuối cùng, bạn có thể xem lại định dạng dữ liệu cho từng cột (General, Text, Date…) và chọn nơi đặt dữ liệu trong Excel. Nhấn Finish.
 Minh hoa cach chuyen bang tu word sang excel giu nguyen dinh dang bang paste special
Minh hoa cach chuyen bang tu word sang excel giu nguyen dinh dang bang paste special
- Khi nào phương pháp này hiệu quả nhất? Text Import Wizard là “cứu cánh” khi bạn cần chuyển từ Word sang Excel các danh sách dài, dữ liệu xuất ra từ hệ thống nào đó dưới dạng text thô, hoặc các đoạn văn bản mà mỗi “mục” được phân tách rõ ràng bằng một ký tự nhất định (ví dụ: Tên; Tuổi; Địa chỉ). Phương pháp này đòi hỏi bạn phải hiểu cấu trúc dữ liệu gốc, nhưng khi đã nắm vững, nó cho kết quả rất chính xác và “sạch”.
Phương pháp 4: Chuyển đổi Trực Tuyến (Online Converter) – Nhanh Gọn Với File Đơn Giản
Trên internet có rất nhiều dịch vụ chuyển từ Word sang Excel trực tuyến miễn phí. Bạn chỉ cần tải file Word lên trang web của họ, và sau đó tải về file Excel đã được chuyển đổi.
-
Ưu điểm: Nhanh chóng, tiện lợi, không cần cài đặt phần mềm. Hữu ích cho những người không thường xuyên thực hiện công việc này hoặc chỉ cần chuyển đổi những file đơn giản, không chứa thông tin nhạy cảm.
-
Nhược điểm:
- Bảo mật: Đây là mối quan ngại lớn nhất. Bạn đang tải file chứa dữ liệu của mình lên một dịch vụ của bên thứ ba. Hãy cân nhắc kỹ nếu file chứa thông tin cá nhân, bí mật kinh doanh, hay dữ liệu nhạy cảm.
- Độ chính xác và định dạng: Kết quả chuyển đổi online có thể không như ý muốn, đặc biệt với các file Word có định dạng phức tạp (nhiều hình ảnh, biểu đồ, bảng lồng nhau…). Bạn vẫn có thể phải chỉnh sửa lại khá nhiều sau khi tải về file Excel.
- Giới hạn: Một số dịch vụ có giới hạn về kích thước file, số lượng file chuyển đổi miễn phí, hoặc yêu cầu đăng ký.
-
Lời khuyên: Chỉ sử dụng phương pháp này cho các file Word đơn giản, không chứa thông tin bảo mật và khi bạn không có sẵn các công cụ chuyên nghiệp hơn.
Phương pháp 5: Sử dụng VBA (Cho Dân Chuyên Lập Trình)
Đối với những tác vụ chuyển từ Word sang Excel lặp đi lặp lại, hoặc với cấu trúc dữ liệu rất phức tạp, việc viết code VBA (Visual Basic for Applications) có thể là giải pháp tối ưu nhất. VBA cho phép bạn tự động hóa quy trình, đọc từng phần của file Word và ghi vào các ô cụ thể trong Excel theo đúng logic bạn mong muốn.
-
Ưu điểm: Cực kỳ linh hoạt, cho kết quả chính xác cao, tự động hóa được các tác vụ lặp đi lặp lại, xử lý được cấu trúc phức tạp mà các phương pháp khác “bó tay”.
-
Nhược điểm: Đòi hỏi kiến thức về lập trình VBA. Không dành cho người dùng phổ thông.
-
Lời khuyên: Nếu bạn thường xuyên phải chuyển từ Word sang Excel với cùng một loại cấu trúc dữ liệu phức tạp và có kiến thức về lập trình, đây là hướng đi đáng để đầu tư.
Cách Chọn Phương Pháp Chuyển Đổi Từ Word Sang Excel Phù Hợp Nhất
Việc lựa chọn “chiếc cầu” tốt nhất để chuyển từ Word sang Excel phụ thuộc vào nhiều yếu tố. Giống như việc chọn loại xe tải phù hợp với khối lượng và loại hàng hóa cần vận chuyển, bạn cần đánh giá “hàng hóa dữ liệu” của mình trong Word trước khi quyết định dùng công cụ nào.
Hãy tự hỏi những câu sau:
- Dữ liệu trong Word đang ở dạng gì?
- Là một bảng chuẩn (được tạo bằng Insert Table)? -> Rất có thể Copy-Paste hoặc Paste Special sẽ hiệu quả.
- Là các đoạn văn bản được phân cách bằng dấu phẩy, tab, chấm phẩy, hay ký tự đặc biệt nào đó? -> Text Import Wizard là ứng cử viên sáng giá.
- Là các danh sách gạch đầu dòng, số thứ tự, hoặc đoạn văn bản tự do không theo cấu trúc rõ ràng? -> Copy-Paste đơn giản hoặc Paste Special (Text) có thể là điểm khởi đầu, sau đó cần chỉnh sửa nhiều trong Excel.
- Là một bảng rất phức tạp, có nhiều merge cell, chia cell, hoặc các yếu tố định dạng đặc biệt? -> Có thể cần kết hợp nhiều phương pháp, hoặc cân nhắc VBA nếu là công việc thường xuyên.
- Bạn muốn kết quả cuối cùng trong Excel như thế nào?
- Chỉ cần nội dung thuần túy, không cần giữ định dạng? -> Paste Special (Text/Unicode) hoặc Text Import Wizard có thể làm sạch dữ liệu ngay từ đầu.
- Muốn giữ lại một phần định dạng (ví dụ: bảng có khung)? -> Copy-Paste thông thường hoặc Paste Special (HTML) có thể thử.
- Yêu cầu độ chính xác tuyệt đối từng ký tự và cấu trúc? -> Text Import Wizard hoặc VBA mang lại độ kiểm soát cao nhất.
- Bạn có lo ngại về bảo mật dữ liệu không?
- File chứa thông tin nhạy cảm? -> Tránh xa các công cụ chuyển đổi online miễn phí. Ưu tiên dùng các tính năng có sẵn trong Office (Copy-Paste, Paste Special, Text Import Wizard).
- Đây có phải là công việc bạn làm thường xuyên không?
- Chỉ làm một lần hoặc thỉnh thoảng? -> Các phương pháp thủ công (Copy-Paste, Paste Special) hoặc Text Import Wizard là đủ.
- Làm lặp đi lặp lại với cùng một loại file? -> Cân nhắc tìm hiểu sâu hơn về Text Import Wizard hoặc thậm chí là VBA để tự động hóa.
Một cách tiếp cận hợp lý là bắt đầu từ phương pháp đơn giản nhất (Copy-Paste), nếu không hiệu quả thì nâng cấp lên Paste Special, nếu vẫn gặp khó khăn với văn bản cấu trúc thì chuyển sang Text Import Wizard. Chỉ khi các phương pháp tích hợp trong Office không đáp ứng được hoặc công việc mang tính lặp lại cao, bạn mới nghĩ đến giải pháp online hoặc VBA.
Việc thành thạo nhiều phương pháp giúp bạn linh hoạt hơn trong mọi tình huống. Giống như người lái xe tải chuyên nghiệp cần biết cách xử lý nhiều loại địa hình khác nhau, người xử lý dữ liệu cũng cần có “bộ đồ nghề” đa dạng. Để hiểu rõ hơn về [cách tạo nhóm trên mess], bạn có thể tìm hiểu thêm, điều này cũng giúp ích trong việc chia sẻ file Excel sau khi chuyển đổi xong với đồng nghiệp hoặc đội nhóm của mình.
Hướng Dẫn Từng Bước Thực Hiện Chuyển Từ Word Sang Excel Chi Tiết
Bây giờ, chúng ta sẽ đi sâu vào cách thực hiện từng phương pháp phổ biến nhất. Hãy lấy một ví dụ giả định: Bạn có một danh sách khách hàng trong file Word, có thể là trong một bảng hoặc chỉ là các dòng text, và bạn muốn đưa danh sách này vào Excel để quản lý, thêm thông tin, hoặc gửi email marketing.
Bước 1: Chuẩn Bị Dữ Liệu Trong Word (“Dọn Dẹp Kho Bãi” Trước Khi Vận Chuyển)
Đây là bước cực kỳ quan trọng mà nhiều người bỏ qua, dẫn đến kết quả chuyển đổi không như ý và mất nhiều thời gian chỉnh sửa sau đó. Dữ liệu “sạch” và có cấu trúc rõ ràng trong Word sẽ giúp quá trình chuyển từ Word sang Excel diễn ra mượt mà hơn rất nhiều.
-
Kiểm tra và làm sạch dữ liệu:
- Loại bỏ khoảng trắng thừa: Đôi khi có những khoảng trắng kép, khoảng trắng ở đầu/cuối dòng. Sử dụng tính năng Find and Replace (Ctrl+H) trong Word để tìm ” ” (hai khoảng trắng) và thay thế bằng ” ” (một khoảng trắng), lặp lại vài lần cho đến khi không còn tìm thấy khoảng trắng kép.
- Đồng nhất dấu phân cách (nếu không phải bảng): Nếu dữ liệu của bạn là các dòng text cần tách cột (ví dụ: “Tên: Nguyễn Văn A, Điện thoại: 09xx”), hãy cố gắng đưa chúng về một định dạng nhất quán và sử dụng một dấu phân cách duy nhất (ví dụ: “Nguyễn Văn A|09xx”, dùng dấu gạch đứng |). Sử dụng Find and Replace để thay thế các dấu khác (dấu hai chấm, dấu phẩy) thành dấu phân cách bạn chọn.
- Kiểm tra các ngắt dòng/đoạn không cần thiết: Đôi khi người dùng nhấn Enter xuống dòng trong cùng một “ô” dữ liệu. Việc này sẽ làm Excel hiểu là hai dòng khác nhau. Hãy cố gắng loại bỏ các ngắt dòng không cần thiết này.
- Chuyển dữ liệu về dạng bảng (nếu có thể và hợp lý): Nếu dữ liệu của bạn là danh sách, hãy thử dùng tính năng “Convert Text to Table” trong Word (chọn đoạn text, tab Insert -> Table -> Convert Text to Table…). Word sẽ hỏi bạn dấu phân cách giữa các cột. Nếu bạn đã làm sạch và đồng nhất dấu phân cách ở bước trên, Word sẽ tạo bảng khá chính xác. Bảng trong Word thường là định dạng dễ chuyển từ Word sang Excel nhất.
-
Đảm bảo cấu trúc bảng chuẩn (nếu đã là bảng):
- Tránh merge cell (trộn ô) hoặc split cell (chia ô) nếu không thực sự cần thiết. Excel xử lý bảng đơn giản, không merge/split dễ dàng hơn nhiều.
- Đảm bảo hàng tiêu đề rõ ràng.
- Kiểm tra các hàng/cột trống không cần thiết.
Bước chuẩn bị này giống như việc bạn kiểm tra kỹ lưỡng thùng xe tải và hàng hóa trước khi khởi hành. Dữ liệu được sắp xếp gọn gàng, đồng nhất sẽ giúp chuyến đi (quá trình chuyển đổi) suôn sẻ và an toàn hơn.
Bước 2: Thực Hiện Chuyển Đổi Với Phương Pháp Đã Chọn (“Lên Xe và Di Chuyển”)
Bây giờ, dựa vào cấu trúc dữ liệu đã chuẩn bị, bạn chọn một hoặc nhiều phương pháp đã thảo luận ở trên.
Thực hiện Copy & Paste (Với Bảng Chuẩn):
- Mở file Word chứa bảng dữ liệu.
- Chọn toàn bộ bảng hoặc chỉ phần dữ liệu bạn muốn chuyển.
- Nhấn Ctrl+C để sao chép.
- Mở file Excel.
- Click chuột vào ô đầu tiên nơi bạn muốn đặt dữ liệu (ví dụ: A1).
- Nhấn Ctrl+V để dán.
- Kiểm tra kết quả: Excel sẽ cố gắng tái tạo cấu trúc bảng của Word. Kiểm tra xem các cột, hàng, dữ liệu đã đúng vị trí chưa. Nếu có lỗi định dạng (font, màu nền…), bạn có thể bỏ qua hoặc chỉnh sửa lại trong Excel. Nếu cấu trúc bị phá vỡ, hãy thử phương pháp khác.
Thực hiện Paste Special (Khi Copy & Paste Thường Gặp Vấn Đề Định Dạng):
- Sao chép dữ liệu từ Word như trên (Ctrl+C).
- Trong Excel, click chuột phải vào ô đích.
- Chọn “Paste Special…”.
- Trong hộp thoại Paste Special, chọn “Unicode Text” hoặc “Text”. Điều này thường loại bỏ hầu hết định dạng của Word, chỉ giữ lại nội dung text.
- Nhấn OK.
- Kiểm tra kết quả: Dữ liệu sẽ được dán dưới dạng văn bản thuần túy. Bạn có thể cần dùng Text Import Wizard (nếu dữ liệu cần tách cột) hoặc các công cụ khác trong Excel để làm sạch và định dạng lại.
Thực hiện Nhập dữ liệu từ Text/CSV (Text Import Wizard – Cho Văn Bản Cấu Trúc):
- Copy dữ liệu từ Word.
- Mở Notepad (hoặc bất kỳ trình soạn thảo văn bản thuần túy nào).
- Dán dữ liệu vào Notepad và lưu lại dưới dạng file .txt (ví dụ:
du-lieu-khach-hang.txt). - Mở Excel.
- Vào tab “Data”.
- Trong nhóm “Get & Transform Data”, chọn “From Text/CSV”.
- Browse đến file .txt bạn vừa lưu và chọn Import.
- (Đối với Excel cũ hơn: Data -> Get External Data -> From Text).
- Trình hướng dẫn sẽ xuất hiện:
- Bước 1: Chọn “Delimited” (nếu dữ liệu phân cách bằng dấu) hoặc “Fixed width” (nếu các cột thẳng hàng). Chọn encoding file (thường là Unicode UTF-8 hoặc 1258 Vietnamese để tránh lỗi font). Nhấn Next.
- Bước 2 (Nếu chọn Delimited): Chọn dấu phân cách (Tab, Semicolon, Comma, Space, hoặc Other – và nhập ký tự phân cách của bạn). Quan sát bản xem trước phía dưới để đảm bảo dữ liệu đã được tách cột đúng ý. Nếu chọn Fixed width, bạn sẽ click vào bản xem trước để thêm/xóa các đường phân cách cột. Nhấn Next.
- Bước 3: Chọn định dạng dữ liệu cho từng cột (General, Text, Date…). Nếu không chắc, để là General. Bạn cũng có thể chọn bỏ qua (Do not import column). Nhấn Finish.
- Bước cuối: Excel hỏi nơi đặt dữ liệu. Chọn ô đích và nhấn OK.
- Kiểm tra kết quả: Dữ liệu sẽ được nhập vào các cột theo cấu trúc bạn đã xác định. Đây thường là phương pháp cho kết quả “sạch” nhất đối với dữ liệu dạng văn bản.
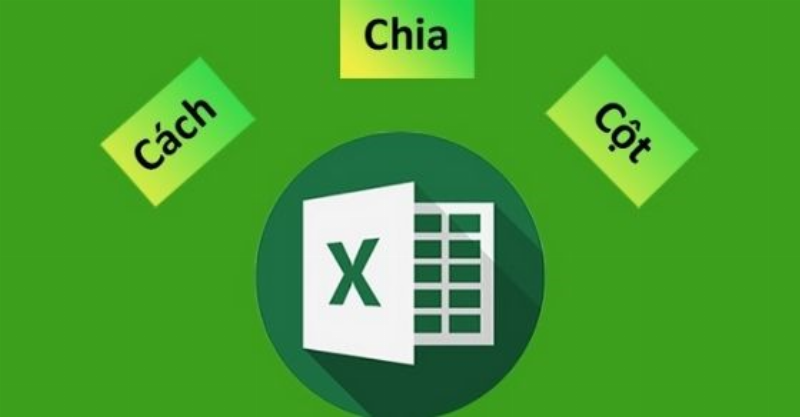 Huong dan chi tiet dung text import wizard chuyen du lieu tu word sang excel
Huong dan chi tiet dung text import wizard chuyen du lieu tu word sang excel
Bước 3: Tối Ưu và Chỉnh Sửa Dữ Liệu Trong Excel Sau Khi Chuyển (“Sắp Xếp Hàng Hóa Vào Kho”)
Sau khi đã đưa dữ liệu vào Excel, công việc vẫn chưa kết thúc. Rất có thể bạn sẽ cần “dọn dẹp” lại một chút để dữ liệu thực sự sẵn sàng cho việc sử dụng.
- Xử lý lỗi định dạng còn sót lại:
- Số bị hiểu nhầm là text: Đôi khi các số (như số điện thoại, mã sản phẩm) bị dán dưới dạng văn bản. Bạn sẽ thấy dấu tam giác màu xanh ở góc ô. Click vào đó và chọn “Convert to Number”. Hoặc dùng các hàm làm sạch dữ liệu.
- Ngày tháng không đúng định dạng: Ngày tháng có thể bị dán dưới dạng text hoặc định dạng sai. Sử dụng tính năng “Format Cells” (Ctrl+1) để chọn định dạng ngày tháng phù hợp. Có thể cần dùng hàm DATEVALUE nếu Excel không nhận diện được.
- Khoảng trắng thừa: Dù đã làm sạch trong Word, đôi khi vẫn còn sót. Sử dụng hàm TRIM() trong Excel để loại bỏ khoảng trắng ở đầu, cuối và khoảng trắng kép giữa các từ trong một ô.
- Dòng hoặc cột trống: Xóa các hàng hoặc cột trống không cần thiết để bảng tính gọn gàng hơn.
- Sử dụng Text to Columns (Văn bản thành Cột): Nếu sau khi dán, một ô chứa nhiều thông tin mà bạn muốn tách ra các cột riêng biệt (ví dụ: một ô chứa “Họ tên – Số điện thoại – Địa chỉ”), bạn có thể dùng tính năng này. Chọn cột chứa dữ liệu đó, vào tab “Data” -> “Data Tools” -> “Text to Columns”. Trình hướng dẫn này tương tự Text Import Wizard, giúp bạn tách dữ liệu dựa trên dấu phân cách hoặc độ rộng cố định.
- Loại bỏ dữ liệu trùng lặp: Nếu danh sách của bạn có các mục bị lặp lại, sử dụng tính năng “Remove Duplicates” (tab Data -> Data Tools -> Remove Duplicates) để loại bỏ các hàng trùng.
- Định dạng bảng tính: Áp dụng định dạng font, màu sắc, kẻ khung… cho bảng tính Excel để dễ đọc và chuyên nghiệp hơn. Đặt tên cho các cột.
- Kiểm tra chéo: Quan trọng nhất là kiểm tra lại một vài dòng dữ liệu ngẫu nhiên trong Excel và so sánh với file Word gốc để đảm bảo không có sai sót trong quá trình chuyển từ Word sang Excel.
Quá trình này đòi hỏi sự tỉ mỉ, giống như việc người lái xe tải chuyên nghiệp sắp xếp hàng hóa trong kho sau khi đã đến nơi, đảm bảo mọi thứ đúng vị trí và sẵn sàng cho bước tiếp theo. Việc học [cách kiếm tiền cho học sinh] cũng tương tự, đòi hỏi sự kiên trì tìm hiểu và áp dụng các phương pháp phù hợp để đạt được kết quả mong muốn.
Lưu Ý Quan Trọng Khi Chuyển Từ Word Sang Excel
Để quá trình chuyển từ Word sang Excel diễn ra suôn sẻ và hiệu quả nhất, có một vài điều bạn cần luôn ghi nhớ:
- Luôn sao lưu file gốc: Trước khi thực hiện bất kỳ thao tác chuyển đổi hay chỉnh sửa nào trên file Word hoặc Excel, hãy tạo một bản sao (backup) của file gốc. Lỡ có sai sót gì, bạn luôn có thể quay lại điểm bắt đầu mà không làm mất dữ liệu quan trọng.
- Hiểu rõ cấu trúc dữ liệu nguồn: Việc dữ liệu trong Word được tổ chức như thế nào (bảng, danh sách phân cách, văn bản tự do…) quyết định lớn đến việc bạn nên chọn phương pháp nào. Dành vài phút phân tích file Word trước khi bắt tay vào làm sẽ tiết kiệm rất nhiều thời gian chỉnh sửa sau này.
- Định dạng luôn là thách thức: Word và Excel là hai chương trình có cách xử lý định dạng rất khác nhau. Đừng kỳ vọng 100% định dạng của Word sẽ được giữ nguyên trong Excel, đặc biệt là với các bảng phức tạp, hình ảnh, hay SmartArt. Mục tiêu chính khi chuyển từ Word sang Excel là đưa nội dung vào cấu trúc bảng tính để xử lý số liệu, còn định dạng chỉ là thứ yếu và có thể làm lại trong Excel.
- Cẩn trọng với dữ liệu nhạy cảm khi dùng công cụ online: Nhắc lại lần nữa, bảo mật là tối quan trọng. Nếu dữ liệu là thông tin khách hàng, tài chính, hay bất cứ điều gì riêng tư, hãy tránh xa các website chuyển đổi không rõ nguồn gốc.
- Học cách sử dụng Text Import Wizard: Đây là công cụ cực kỳ mạnh mẽ cho dữ liệu dạng văn bản và thường bị nhiều người bỏ qua. Đầu tư thời gian tìm hiểu cách nó hoạt động sẽ giúp bạn xử lý được rất nhiều tình huống khó khi chuyển từ Word sang Excel mà copy-paste “bó tay”.
- Kiểm tra lại kỹ lưỡng sau khi chuyển: Đừng tin tưởng 100% vào quá trình chuyển đổi tự động. Luôn mở file Excel sau khi chuyển xong, kiểm tra lại một vài dòng ngẫu nhiên ở nhiều vị trí khác nhau trong bảng để đảm bảo dữ liệu không bị sai lệch hay thiếu sót.
Áp dụng những lưu ý này giúp bạn tránh được những “ổ gà” hay “đoạn đường xấu” trên hành trình chuyển từ Word sang Excel, đảm bảo dữ liệu của bạn đến nơi an toàn và đúng như mong đợi.
Xử Lý Các Lỗi Thường Gặp Khi Chuyển Đổi Dữ Liệu Từ Word Sang Excel
Ngay cả khi đã cẩn thận, đôi khi bạn vẫn có thể gặp phải một số vấn đề khi chuyển từ Word sang Excel. Đây là một vài lỗi phổ biến và cách khắc phục:
- Lỗi 1: Dữ liệu bị dồn hết vào một cột hoặc một ô duy nhất.
- Nguyên nhân: Thường xảy ra khi dữ liệu trong Word không phải là bảng chuẩn và bạn dùng Copy-Paste thông thường, hoặc khi Text Import Wizard không nhận diện đúng dấu phân cách.
- Khắc phục: Nếu dữ liệu có cấu trúc phân cách rõ ràng, hãy sử dụng Text Import Wizard và chắc chắn bạn chọn đúng loại dấu phân cách. Nếu là bảng từ Word bị lỗi, thử dùng Paste Special (HTML) hoặc chuyển đổi sang Text trước rồi dùng Text to Columns trong Excel.
- Lỗi 2: Dữ liệu bị lệch dòng, nhảy cột, các ô không thẳng hàng.
- Nguyên nhân: Thường do có quá nhiều khoảng trắng, dấu tab không đồng nhất, hoặc các ngắt dòng thừa trong file Word gốc khi bạn dùng Copy-Paste.
- Khắc phục: Quay lại Bước 1 – Chuẩn bị dữ liệu trong Word. Sử dụng Find and Replace để làm sạch khoảng trắng, dấu tab, ngắt dòng. Sau đó thử lại quá trình chuyển đổi, ưu tiên Text Import Wizard nếu dữ liệu là văn bản. Trong Excel, sau khi dán, bạn có thể dùng Text to Columns để cố gắng phân tách lại.
- Lỗi 3: Số bị hiểu nhầm là văn bản, không thể tính toán được.
- Nguyên nhân: Excel nhận diện các ô chứa số nhưng có định dạng text (ví dụ: có dấu nháy đơn ‘ phía trước, hoặc do định dạng cột ban đầu là Text khi dùng Text Import Wizard).
- Khắc phục:
- Click vào dấu tam giác xanh lá cây ở góc ô và chọn “Convert to Number”.
- Chọn cả cột, vào tab Data -> Data Tools -> Text to Columns -> Finish (không cần chọn dấu phân cách nào cả). Thao tác này đôi khi ép Excel nhận diện lại dữ liệu dưới dạng số.
- Dùng hàm VALUE() hoặc nhân với 1 (ví dụ:
=VALUE(A1)hoặc=A1*1) để chuyển đổi text số thành số thực. Sau đó copy kết quả và Paste Special Values đè lên dữ liệu gốc.
- Lỗi 4: Ngày tháng bị sai hoặc hiển thị dưới dạng số (serial number).
- Nguyên nhân: Định dạng ngày tháng trong Word không nhất quán, hoặc Excel không nhận diện đúng định dạng ngày tháng khi dán/nhập. Excel lưu trữ ngày tháng dưới dạng số serial, nên bạn thấy số là bình thường nếu định dạng hiển thị chưa đúng.
- Khắc phục:
- Chọn các ô/cột chứa ngày tháng.
- Click chuột phải, chọn “Format Cells…” -> tab “Number” -> chọn “Date” và chọn kiểu ngày tháng phù hợp với dữ liệu của bạn.
- Nếu vẫn không được, kiểm tra lại file Word gốc xem định dạng ngày tháng có nhất quán không. Có thể cần dùng Text Import Wizard và ở Bước 3, chọn định dạng cột là Date và chỉ định rõ định dạng ngày tháng gốc (ví dụ: MDY, DMY…).
- Lỗi 5: Bảng tính có quá nhiều hàng hoặc cột trống không cần thiết.
- Nguyên nhân: Do các khoảng trống, ngắt dòng/đoạn thừa trong Word được Excel hiểu thành các ô/hàng trống.
- Khắc phục: Chọn các hàng/cột trống đó, click chuột phải và chọn “Delete”. Với số lượng lớn, bạn có thể cần dùng các kỹ thuật lọc (Filter) để hiển thị các hàng trống (ví dụ: lọc những hàng mà cột đầu tiên rỗng) rồi xóa hàng loạt.
Việc xử lý lỗi là một phần không thể thiếu của quá trình chuyển từ Word sang Excel. Đừng nản lòng khi gặp vấn đề. Hiểu được nguyên nhân sẽ giúp bạn tìm ra giải pháp nhanh chóng, giống như người tài xế biết “bệnh” của xe sẽ sửa chữa hiệu quả hơn.
Kinh Nghiệm Thực Tế Từ Chuyên Gia: Chuyển Từ Word Sang Excel Hiệu Quả
Chúng tôi đã có cuộc trao đổi ngắn với Anh Nguyễn Văn Hùng, một chuyên gia với hơn 10 năm kinh nghiệm trong lĩnh vực phân tích dữ liệu và tư vấn hệ thống cho các doanh nghiệp. Anh Hùng thường xuyên phải làm việc với các bộ dữ liệu “thô” từ nhiều nguồn khác nhau, trong đó không ít lần dữ liệu ban đầu lại nằm trong các báo cáo, văn bản dạng Word.
Khi được hỏi về kinh nghiệm chuyển từ Word sang Excel, Anh Hùng chia sẻ:
“Theo kinh nghiệm của tôi, sai lầm lớn nhất mà mọi người thường mắc phải khi chuyển từ Word sang Excel là quá vội vàng. Họ chỉ đơn giản là copy-paste mà không kiểm tra hay chuẩn bị dữ liệu trong Word trước. Điều này giống như việc bạn cố gắng chở hàng hóa chưa được đóng gói cẩn thận lên xe tải và đi qua đoạn đường gồ ghề; kết quả là hàng hóa sẽ bị xáo trộn, hư hỏng.
“Bước quan trọng nhất, chiếm đến 50% sự thành công, nằm ở khâu chuẩn bị dữ liệu trong file Word gốc. Hãy dành thời gian loại bỏ các định dạng không cần thiết, đồng nhất các dấu phân cách, và nếu được, đưa dữ liệu vào một bảng chuẩn trong Word. Một khi dữ liệu nguồn đã ‘sạch’ và có cấu trúc, việc chuyển sang Excel sẽ đơn giản hơn rất nhiều, dù bạn dùng copy-paste hay Text Import Wizard.”
Anh Hùng cũng nhấn mạnh tầm quan trọng của việc lựa chọn công cụ phù hợp:
“Đừng ngại tìm hiểu các tính năng nâng cao của Excel như Paste Special hay Text Import Wizard. Mỗi công cụ được thiết kế để giải quyết một loại vấn đề cụ thể. Khi bạn hiểu rõ ‘bản chất’ của dữ liệu trong Word và ‘sức mạnh’ của từng phương pháp trong Excel, bạn sẽ biết cách kết hợp chúng để đạt hiệu quả cao nhất. Ví dụ, với các danh sách dài được phân cách bằng dấu phẩy, Text Import Wizard là ‘vô địch’, nhanh và chính xác hơn copy-paste rất nhiều.”
Lời khuyên từ chuyên gia cho thấy, để chuyển từ Word sang Excel hiệu quả, không chỉ cần biết các bước thực hiện mà còn cần có tư duy phân tích dữ liệu và sự kiên nhẫn trong khâu chuẩn bị.
Bảo Quản Dữ Liệu Sau Khi Chuyển Đổi Sang Excel (“Cất Trữ An Toàn”)
Sau khi bạn đã thành công chuyển từ Word sang Excel và làm sạch dữ liệu, công việc chưa hoàn toàn kết thúc. Việc “bảo quản” file Excel này cũng quan trọng không kém. Dữ liệu đã được cấu trúc gọn gàng là một tài sản quý giá, và bạn cần đảm bảo nó được lưu trữ an toàn và dễ dàng truy cập khi cần.
- Lưu file đúng định dạng: Lưu file dưới định dạng .xlsx (Excel Workbook) là phổ biến nhất, giữ được đầy đủ các tính năng của Excel. Nếu bạn cần chia sẻ file với người dùng sử dụng các phiên bản Excel cũ hơn hoặc các chương trình bảng tính khác, định dạng .xls có thể phù hợp hơn. Định dạng .csv (Comma Separated Values) chỉ lưu dữ liệu text thuần, rất nhỏ gọn và phù hợp để nhập vào các hệ thống khác hoặc chia sẻ dữ liệu đơn giản. Chọn định dạng lưu tùy theo mục đích sử dụng của file Excel đó.
- Đặt tên file rõ ràng, dễ tìm kiếm: Sử dụng tên file có ý nghĩa, bao gồm nội dung, ngày tháng (ví dụ: Danh_sach_khach_hang_T10_2023.xlsx), giúp bạn dễ dàng tìm lại khi cần.
- Lưu trữ ở vị trí an toàn: Lưu file trên ổ đĩa cứng của bạn, hoặc tốt hơn là trên các dịch vụ lưu trữ đám mây (Google Drive, OneDrive, Dropbox…) hoặc ổ đĩa mạng nội bộ của công ty. Việc này giúp bảo vệ dữ liệu khỏi mất mát do hỏng hóc thiết bị và cũng tạo điều kiện thuận lợi cho việc sao lưu.
- Thiết lập sao lưu tự động: Nếu dữ liệu rất quan trọng, hãy sử dụng các công cụ sao lưu tự động để đảm bảo luôn có bản sao dữ liệu mới nhất.
- Bảo vệ file (nếu cần): Đối với các file chứa thông tin nhạy cảm, bạn có thể đặt mật khẩu để bảo vệ file Excel (File -> Info -> Protect Workbook -> Encrypt with Password).
- Tổ chức thư mục hợp lý: Tạo cấu trúc thư mục khoa học trên máy tính hoặc dịch vụ lưu trữ đám mây để sắp xếp các file dữ liệu của bạn theo dự án, theo tháng, theo loại… Điều này giúp bạn quản lý thông tin hiệu quả, không bị “lạc trôi” giữa vô vàn file.
Việc bảo quản file Excel sau khi chuyển từ Word sang Excel cũng giống như việc bạn đậu xe tải an toàn trong bãi đỗ sau khi đã hoàn thành chuyến hàng, đảm bảo chiếc xe (và dữ liệu) sẵn sàng cho những hành trình tiếp theo.
Kết Bài
Qua bài viết này, chúng ta đã cùng nhau khám phá hành trình đầy thú vị nhưng cũng không kém phần thử thách của việc chuyển từ Word sang Excel. Từ những phương pháp đơn giản như Copy-Paste đến các công cụ mạnh mẽ hơn như Paste Special và Text Import Wizard, mỗi cách đều có ưu nhược điểm và phù hợp với từng loại dữ liệu khác nhau.
Điều quan trọng nhất mà chúng ta học được là: sự chuẩn bị kỹ lưỡng trong file Word gốc đóng vai trò then chốt. Dữ liệu “sạch” và có cấu trúc rõ ràng là nền tảng cho một quá trình chuyển đổi thành công. Đừng ngại thử nghiệm các phương pháp khác nhau và học cách xử lý các lỗi thường gặp.
Việc thành thạo kỹ năng chuyển từ Word sang Excel không chỉ giúp bạn tiết kiệm thời gian, nâng cao hiệu quả công việc mà còn mở ra cánh cửa để bạn làm chủ dữ liệu của mình, biến những con số và văn bản “khô khan” thành những thông tin có ý nghĩa. Hãy bắt tay vào thực hành ngay với file Word của bạn nhé! Chúc bạn thành công và có những trải nghiệm tuyệt vời với dữ liệu của mình!

