Trong kỷ nguyên số đầy bận rộn, Zalo đã trở thành một công cụ giao tiếp không thể thiếu đối với hàng triệu người Việt, từ công việc cho đến cuộc sống cá nhân. Bạn dùng Zalo trên điện thoại khi di chuyển, trên máy tính khi làm việc. Nhưng có khi nào bạn “đứng hình” vì cần xem một tin nhắn quan trọng gửi từ tuần trước trên máy tính mà giờ lại đang dùng điện thoại, và tin nhắn đó “biến đâu mất” trên dế yêu? Hay ngược lại, bạn chat “say sưa” trên điện thoại, nhưng khi mở Zalo trên máy tính thì chẳng thấy lịch sử đâu? Đừng loay hoay nữa! Việc đồng bộ tin nhắn Zalo từ máy tính sang điện thoại và ngược lại chính là giải pháp “cứu cánh” cho bạn, giúp bạn không bỏ lỡ bất kỳ cuộc trò chuyện nào, dù đang dùng thiết bị nào đi chăng nữa.
Việc đồng bộ tin nhắn Zalo không chỉ đơn thuần là giúp bạn đọc lại những gì đã chat. Nó còn mang lại sự liền mạch, hiệu quả trong công việc và cuộc sống. Tưởng tượng bạn đang trao đổi công việc với đối tác qua Zalo trên máy tính, rồi đột xuất phải ra ngoài gặp khách hàng. Chỉ cần mở điện thoại lên, toàn bộ cuộc trò chuyện vẫn còn đó, bạn có thể tiếp tục mạch trao đổi mà không cần phải tìm kiếm thông tin hay giải thích lại từ đầu. Sự tiện lợi này đặc biệt quan trọng với những người làm kinh doanh, tài xế đường dài hay bất cứ ai cần kết nối liên tục. Bài viết này sẽ đi sâu vào chi tiết cơ chế đồng bộ của Zalo, hướng dẫn bạn cách thực hiện một cách đơn giản và hiệu quả, đồng thời chỉ ra những lưu ý quan trọng để bạn luôn làm chủ được dữ liệu tin nhắn của mình. Hãy cùng khám phá nhé!
Đồng Bộ Tin Nhắn Zalo Là Gì? Tại Sao Việc Này Quan Trọng?
Đồng bộ tin nhắn Zalo là gì?
Đồng bộ tin nhắn Zalo, hiểu một cách đơn giản nhất, là quá trình Zalo đảm bảo rằng lịch sử các cuộc trò chuyện của bạn (tin nhắn, hình ảnh, video, file…) xuất hiện giống nhau trên tất cả các thiết bị mà bạn đăng nhập bằng cùng một tài khoản Zalo. Điều này có nghĩa là nếu bạn gửi một tin nhắn từ máy tính, tin nhắn đó sẽ ngay lập tức (hoặc gần như ngay lập tức) hiển thị trên điện thoại của bạn, và ngược lại. Mục tiêu là mang lại trải nghiệm sử dụng liền mạch, không bị gián đoạn khi chuyển đổi giữa các thiết bị.
Tuy nhiên, cần làm rõ một chút về cơ chế “đồng bộ” của Zalo. Zalo thực hiện đồng bộ theo thời gian thực đối với các tin nhắn mới được gửi hoặc nhận sau khi bạn đăng nhập trên một thiết bị. Còn đối với lịch sử tin nhắn cũ từ trước đó, Zalo có thể không tự động tải về toàn bộ trên một thiết bị mới hoặc thiết bị vừa đăng nhập lại. Để đảm bảo có đầy đủ lịch sử trò chuyện trên mọi thiết bị, quá trình Sao lưu và Khôi phục đóng vai trò cực kỳ quan trọng, và nó thường được người dùng gộp chung vào khái niệm “đồng bộ” khi muốn có toàn bộ dữ liệu trên nhiều máy. Chúng ta sẽ đi sâu hơn vào phần này sau.
Tại sao cần đồng bộ tin nhắn Zalo giữa máy tính và điện thoại?
Việc đồng bộ tin nhắn Zalo từ máy tính sang điện thoại (và ngược lại) mang lại vô vàn lợi ích thiết thực cho người dùng, đặc biệt là trong bối cảnh công việc và cuộc sống ngày càng kết nối.
- Tiện lợi và Linh hoạt: Đây là lợi ích rõ ràng nhất. Bạn có thể bắt đầu một cuộc trò chuyện trên máy tính khi đang ngồi làm việc và tiếp tục nó trên điện thoại khi đang di chuyển mà không bỏ sót bất kỳ thông tin nào. Không còn cảnh phải chạy về máy tính chỉ để xem lại tin nhắn hay gửi file.
- Nâng cao Hiệu quả Công việc: Với những người sử dụng Zalo để giao tiếp với đồng nghiệp, đối tác, khách hàng, việc đồng bộ giúp luồng công việc trôi chảy hơn. Mọi thông tin cần thiết đều có sẵn trên thiết bị bạn đang dùng, giúp đưa ra quyết định nhanh chóng và chính xác hơn. [Liên kết nội bộ: Quản lý thời gian hiệu quả cho người bận rộn]. Tưởng tượng bạn là một tài xế xe tải cần xác nhận lại địa điểm giao hàng qua Zalo – việc tin nhắn được đồng bộ tức thời lên điện thoại khi bạn rời văn phòng là cực kỳ cần thiết.
- Không Bỏ Lỡ Thông Tin Quan Trọng: Trong những cuộc trò chuyện nhóm hoặc khi nhận các thông báo khẩn, việc tin nhắn được đồng bộ lên cả hai thiết bị giúp bạn nắm bắt thông tin kịp thời, tránh bỏ lỡ những yêu cầu hay thay đổi quan trọng.
- Sao lưu và Bảo vệ Dữ liệu: Như đã đề cập, quá trình sao lưu (thường đi kèm với mong muốn “đồng bộ” lịch sử cũ) giúp bảo vệ dữ liệu quý giá của bạn. Nếu điện thoại bị hỏng hoặc mất, bạn vẫn có thể khôi phục lại lịch sử tin nhắn trên thiết bị mới nhờ bản sao lưu đã được “đồng bộ” lên đám mây.
- Trải nghiệm Người dùng Tốt hơn: Sử dụng Zalo trên màn hình lớn của máy tính với bàn phím vật lý giúp gõ tin nhắn nhanh hơn, chia sẻ file dễ dàng hơn. Khi tin nhắn được đồng bộ, trải nghiệm này trở nên hoàn hảo vì bạn có toàn bộ ngữ cảnh cuộc trò chuyện.
Tóm lại, việc đồng bộ tin nhắn Zalo từ máy tính sang điện thoại là chìa khóa để tối ưu hóa trải nghiệm sử dụng Zalo, giúp bạn làm việc và kết nối hiệu quả hơn trong mọi hoàn cảnh.
Cơ Chế Đồng Bộ Tin Nhắn Zalo: Tự Động Hay Cần Can Thiệp?
Nhiều người vẫn băn khoăn không biết tin nhắn Zalo có tự động đồng bộ hết 100% lịch sử giữa các thiết bị hay không. Câu trả lời là: Zalo thực hiện đồng bộ theo thời gian thực cho các tin nhắn mới khi các thiết bị đang cùng đăng nhập, nhưng việc đồng bộ toàn bộ lịch sử tin nhắn cũ lại phụ thuộc vào tính năng Sao lưu và Khôi phục*.
Đồng bộ theo thời gian thực
Khi bạn đăng nhập cùng một tài khoản Zalo trên điện thoại và trên máy tính (bằng ứng dụng Zalo PC), Zalo sẽ tự động đồng bộ các tin nhắn mới. Tức là, nếu bạn nhận được tin nhắn mới, nó sẽ hiển thị trên cả hai thiết bị gần như cùng lúc. Nếu bạn gửi tin nhắn từ máy tính, tin nhắn đó cũng sẽ hiển thị trên điện thoại trong cuộc trò chuyện tương ứng. Đây là cơ chế chính giúp bạn duy trì luồng giao tiếp liền mạch khi chuyển đổi giữa các thiết bị đang hoạt động.
Tuy nhiên, điều này chỉ áp dụng cho các tin nhắn được gửi và nhận sau thời điểm các thiết bị cùng online và đăng nhập thành công.
Sao lưu và Khôi phục: “Đồng bộ” lịch sử tin nhắn cũ
Đây là phần quan trọng nhất để bạn có được lịch sử tin nhắn đầy đủ trên một thiết bị mới hoặc thiết bị vừa đăng nhập lại sau một thời gian dài. Zalo không tự động tải về toàn bộ lịch sử tin nhắn từ “trên trời” xuống một thiết bị mới đăng nhập (đặc biệt là điện thoại, nơi dữ liệu gốc thường được lưu trữ). Thay vào đó, bạn cần thực hiện quá trình Sao lưu (Backup) lịch sử tin nhắn từ thiết bị đang có dữ liệu đầy đủ nhất (thường là điện thoại cũ của bạn) lên đám mây (Google Drive cho Android hoặc iCloud cho iPhone), và sau đó thực hiện Khôi phục (Restore) từ đám mây đó sang thiết bị mới hoặc thiết bị vừa đăng nhập lại.
Quá trình Sao lưu và Khôi phục này chính là cách Zalo giúp bạn “chuyển” hoặc “mang” lịch sử tin nhắn cũ từ nơi này sang nơi khác, tạo cảm giác như thể dữ liệu đã được “đồng bộ” toàn bộ. Hiểu rõ cơ chế này sẽ giúp bạn chủ động hơn trong việc quản lý và bảo vệ dữ liệu Zalo của mình. [Liên kết nội bộ: Sử dụng Zalo cho mục đích kinh doanh: Những điều cần biết].
Hướng Dẫn Chi Tiết Cách Thực Hiện Đồng Bộ Tin Nhắn Zalo
Để đảm bảo tin nhắn Zalo được đồng bộ một cách hiệu quả giữa máy tính và điện thoại, bạn cần kết hợp việc sử dụng Zalo PC (hoặc Zalo Web) và Zalo Mobile, cùng với việc thực hiện sao lưu và khôi phục định kỳ. Dưới đây là các bước chi tiết.
Bước 1: Đảm bảo bạn đã cài đặt và đăng nhập Zalo trên cả hai thiết bị
Điều kiện tiên quyết để có thể đồng bộ tin nhắn Zalo từ máy tính sang điện thoại là bạn phải cài đặt và đăng nhập cùng một tài khoản Zalo trên cả Zalo PC (hoặc Zalo Web) và ứng dụng Zalo trên điện thoại của mình.
- Trên điện thoại: Chắc chắn là bạn đã cài đặt Zalo và đăng nhập tài khoản của mình. Đây thường là nơi chứa lịch sử tin nhắn đầy đủ nhất của bạn.
- Trên máy tính:
- Sử dụng Zalo PC: Tải và cài đặt ứng dụng Zalo dành cho máy tính từ trang web chính thức của Zalo. Sau khi cài đặt, mở ứng dụng lên.
- Sử dụng Zalo Web: Truy cập vào địa chỉ web.zalo.me trên trình duyệt của máy tính.
Sau đó, tiến hành đăng nhập trên máy tính. Cách phổ biến nhất là quét mã QR:
- Mở Zalo PC hoặc Zalo Web.
- Trên điện thoại, mở ứng dụng Zalo, chọn biểu tượng mã QR ở góc trên bên phải màn hình chính (hoặc vào mục “Thêm” > biểu tượng QR).
- Hướng camera điện thoại vào mã QR hiển thị trên màn hình máy tính.
- Xác nhận đăng nhập trên điện thoại nếu được hỏi.
Ngoài ra, bạn cũng có thể đăng nhập bằng số điện thoại và mật khẩu, hoặc đăng nhập bằng số điện thoại và yêu cầu mã kích hoạt gửi về Zalo trên điện thoại. Quan trọng là phải đăng nhập cùng một tài khoản.
 Giao diện Zalo trên máy tính và điện thoại sau khi đồng bộ tin nhắn
Giao diện Zalo trên máy tính và điện thoại sau khi đồng bộ tin nhắn
Khi bạn đăng nhập thành công trên cả hai thiết bị, các tin nhắn mới được gửi và nhận sẽ tự động hiển thị trên cả máy tính và điện thoại. Đây là sự đồng bộ theo thời gian thực mà chúng ta đã nói đến.
Bước 2: Sao lưu lịch sử tin nhắn Zalo trên điện thoại (Để có lịch sử cũ trên thiết bị mới)
Như đã giải thích, để có lịch sử tin nhắn cũ trên một thiết bị mới hoặc sau khi cài đặt lại Zalo, bạn cần thực hiện Sao lưu (Backup) từ thiết bị đang có dữ liệu đầy đủ (thường là điện thoại bạn đã dùng lâu). Quá trình này sẽ lưu dữ liệu tin nhắn của bạn lên dịch vụ lưu trữ đám mây.
Các bước sao lưu trên điện thoại:
- Mở ứng dụng Zalo trên điện thoại của bạn.
- Vào mục Cá nhân (biểu tượng hình người ở góc dưới bên phải).
- Chọn Cài đặt (biểu tượng bánh răng cưa ở góc trên bên phải).
- Tìm và chọn mục Sao lưu & Khôi phục.
- Chọn Sao lưu.
Zalo sẽ hỏi bạn muốn sao lưu lên đâu.
- Đối với điện thoại Android: Chọn Sao lưu lên Google Drive. Bạn cần kết nối tài khoản Google Drive của mình với Zalo và cấp quyền truy cập. Đảm bảo bạn chọn đúng tài khoản Google Drive mà bạn muốn lưu trữ.
- Đối với iPhone: Chọn Sao lưu lên iCloud Drive. Bạn cần đảm bảo iCloud Drive đã được bật trên iPhone và có đủ dung lượng trống.
Zalo sẽ bắt đầu quá trình sao lưu. Quá trình này có thể mất một chút thời gian tùy thuộc vào dung lượng lịch sử tin nhắn của bạn và tốc độ mạng. Hãy giữ kết nối Wi-Fi ổn định và không đóng ứng dụng Zalo cho đến khi quá trình hoàn tất. Bạn cũng có thể thiết lập Zalo tự động sao lưu định kỳ hàng ngày, hàng tuần hoặc hàng tháng trong mục cài đặt Sao lưu. Việc sao lưu định kỳ là vô cùng quan trọng để dữ liệu của bạn luôn được cập nhật và an toàn.
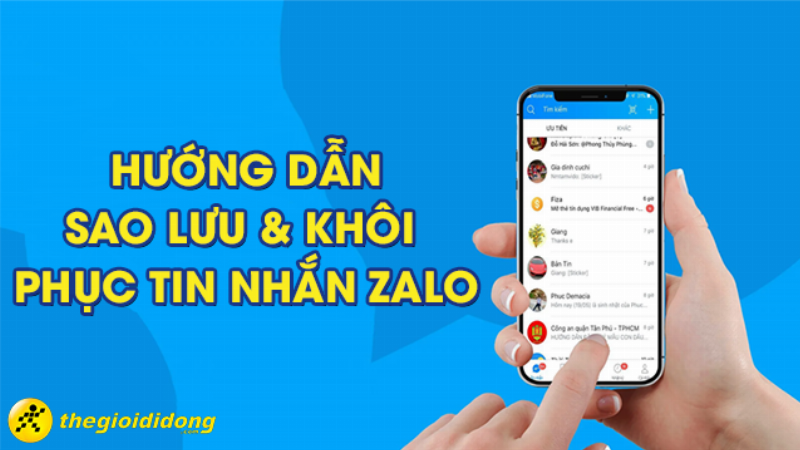 Menu cài đặt Sao lưu và Khôi phục tin nhắn Zalo trên điện thoại
Menu cài đặt Sao lưu và Khôi phục tin nhắn Zalo trên điện thoại
Bước 3: Khôi phục lịch sử tin nhắn Zalo trên điện thoại mới (Hoặc thiết bị vừa cài lại)
Sau khi bạn đã sao lưu lịch sử tin nhắn Zalo lên đám mây, bạn có thể khôi phục nó trên một điện thoại khác hoặc trên cùng điện thoại đó sau khi cài đặt lại Zalo, hoặc thậm chí trên máy tính (mặc dù việc khôi phục trực tiếp từ đám mây lên Zalo PC không phải là quy trình phổ biến, dữ liệu sau khi khôi phục lên điện thoại sẽ lại được đồng bộ một phần lên PC cho các tin nhắn gần đây).
Các bước khôi phục trên điện thoại:
- Cài đặt ứng dụng Zalo trên điện thoại mới (hoặc cài đặt lại Zalo nếu cần).
- Mở ứng dụng Zalo và tiến hành Đăng nhập bằng đúng tài khoản Zalo mà bạn đã dùng để sao lưu.
- Sau khi đăng nhập, Zalo sẽ nhận diện rằng có bản sao lưu tồn tại trên dịch vụ đám mây (Google Drive hoặc iCloud) liên kết với tài khoản của bạn và điện thoại đang sử dụng. Zalo sẽ ngay lập tức đề nghị bạn Khôi phục tin nhắn cũ.
- Nhấn Khôi phục và chọn nguồn bản sao lưu (Google Drive hoặc iCloud) nếu được hỏi. Bạn cần chắc chắn đang đăng nhập đúng tài khoản Google/iCloud đã dùng để sao lưu.
- Quá trình khôi phục sẽ diễn ra. Tốc độ nhanh hay chậm tùy thuộc vào kích thước bản sao lưu và tốc độ mạng.
Sau khi quá trình khôi phục hoàn tất, bạn sẽ thấy lịch sử tin nhắn cũ của mình xuất hiện đầy đủ trên điện thoại này. Lúc này, điện thoại mới đã có lịch sử đầy đủ. Khi bạn mở Zalo PC và đăng nhập bằng cùng tài khoản, các tin nhắn mới sẽ tiếp tục được đồng bộ theo thời gian thực giữa điện thoại và máy tính. Đối với các tin nhắn cũ, Zalo PC có thể tải về một phần lịch sử gần đây nhất từ máy chủ, nhưng việc khôi phục từ bản sao lưu trên điện thoại là cách chính xác nhất để đảm bảo bạn có toàn bộ dữ liệu.
Tóm lại quá trình “đồng bộ toàn diện”:
Để thực sự có trải nghiệm liền mạch với lịch sử tin nhắn đầy đủ trên cả máy tính và điện thoại Zalo, bạn cần:
- Luôn đăng nhập cùng một tài khoản Zalo trên cả Zalo Mobile và Zalo PC/Web. (Đảm bảo đồng bộ tin nhắn mới theo thời gian thực).
- Thực hiện Sao lưu tin nhắn Zalo trên điện thoại (định kỳ!).
- Thực hiện Khôi phục tin nhắn từ bản sao lưu đó lên điện thoại mới/cài lại Zalo khi cần.
- Sau khi khôi phục thành công trên điện thoại, đảm bảo Zalo PC vẫn đang đăng nhập. Các tin nhắn mới và một phần lịch sử gần đây sẽ tiếp tục được đồng bộ.
Như vậy, “đồng bộ” ở đây là sự kết hợp của đồng bộ thời gian thực cho tin nhắn mới và sao lưu/khôi phục cho lịch sử cũ.
Các Vấn Đề Thường Gặp Khi Đồng Bộ Tin Nhắn Zalo Và Cách Khắc Phục
Mặc dù Zalo đã tối ưu hóa quá trình đồng bộ, đôi khi bạn vẫn có thể gặp phải một số trục trặc. Hiểu được nguyên nhân và cách khắc phục sẽ giúp bạn xử lý nhanh chóng.
1. Tin nhắn mới không đồng bộ ngay lập tức
- Nguyên nhân: Kết nối internet không ổn định trên một trong hai thiết bị (điện thoại hoặc máy tính). Ứng dụng Zalo trên một thiết bị có thể bị tạm dừng hoặc gặp lỗi.
- Cách khắc phục:
- Kiểm tra lại kết nối Wi-Fi hoặc dữ liệu di động trên cả điện thoại và máy tính. Thử tắt/bật lại Wi-Fi.
- Thử đóng hoàn toàn ứng dụng Zalo (trên cả điện thoại và máy tính) và mở lại.
- Đảm bảo bạn đang sử dụng phiên bản Zalo mới nhất trên cả hai thiết bị. Cập nhật ứng dụng nếu cần.
- Khởi động lại thiết bị (điện thoại hoặc máy tính) cũng có thể giải quyết các lỗi tạm thời.
2. Lịch sử tin nhắn cũ không xuất hiện trên thiết bị mới/cài lại
- Nguyên nhân: Đây là vấn đề phổ biến nhất và thường do hiểu lầm về cơ chế đồng bộ. Như đã nói, Zalo không tự động tải toàn bộ lịch sử cũ xuống thiết bị mới. Bạn chưa thực hiện sao lưu lịch sử tin nhắn hoặc chưa khôi phục thành công từ bản sao lưu đó.
- Cách khắc phục:
- Kiểm tra lại xem bạn đã thực hiện bước Sao lưu lịch sử tin nhắn trên điện thoại cũ (hoặc thiết bị đang có đủ dữ sử liệu) lên Google Drive/iCloud chưa.
- Trên thiết bị mới/cài lại Zalo, sau khi đăng nhập, đảm bảo bạn đã thực hiện bước Khôi phục từ bản sao lưu đó. Quá trình khôi phục phải hoàn tất 100%.
- Kiểm tra xem bạn có đang đăng nhập đúng tài khoản Google/iCloud đã dùng để sao lưu hay không.
- Đảm bảo có đủ dung lượng trống trên điện thoại và trên Google Drive/iCloud cho bản sao lưu và quá trình khôi phục.
3. Không thể đăng nhập Zalo trên máy tính/điện thoại
- Nguyên nhân: Nhập sai mật khẩu, số điện thoại, hoặc tài khoản bị khóa/gặp vấn đề bảo mật. Kết nối mạng kém.
- Cách khắc phục:
- Kiểm tra lại thông tin đăng nhập (số điện thoại, mật khẩu). Thử đăng nhập lại.
- Nếu quên mật khẩu, sử dụng tính năng “Lấy lại mật khẩu” của Zalo.
- Kiểm tra kết nối internet.
- Nếu nghi ngờ tài khoản bị khóa hoặc gặp vấn đề, liên hệ bộ phận hỗ trợ của Zalo.
4. Quá trình sao lưu hoặc khôi phục bị gián đoạn/lỗi
- Nguyên nhân: Mất kết nối internet đột ngột. Ứng dụng Zalo bị đóng trong quá trình thực hiện. Thiết bị hết pin. Không đủ dung lượng lưu trữ trên đám mây hoặc trên điện thoại.
- Cách khắc phục:
- Đảm bảo thiết bị luôn được sạc pin đầy đủ hoặc đang sạc trong suốt quá trình sao lưu/khôi phục.
- Sử dụng kết nối Wi-Fi ổn định.
- Tuyệt đối không đóng ứng dụng Zalo trong khi quá trình đang chạy.
- Kiểm tra dung lượng trống trên Google Drive/iCloud và trên bộ nhớ điện thoại. Giải phóng bớt dung lượng nếu cần.
- Thử thực hiện lại quá trình sao lưu/khôi phục từ đầu.
Việc đồng bộ tin nhắn Zalo từ máy tính sang điện thoại đòi hỏi sự phối hợp nhịp nhàng giữa ứng dụng và nền tảng lưu trữ đám mây. Khi gặp sự cố, hãy bình tĩnh kiểm tra lại các bước và lưu ý trên.
Lưu Ý Quan Trọng Khi Đồng Bộ Và Quản Lý Dữ Liệu Tin Nhắn Zalo
Để quá trình đồng bộ tin nhắn Zalo từ máy tính sang điện thoại diễn ra suôn sẻ và dữ liệu của bạn luôn được an toàn, có một vài lưu ý quan trọng mà bạn cần ghi nhớ:
- Luôn sử dụng Phiên bản Zalo mới nhất: Zalo thường xuyên cập nhật các tính năng và sửa lỗi. Việc sử dụng phiên bản cũ có thể gây ra các vấn đề về tương thích hoặc lỗi đồng bộ. Hãy thường xuyên kiểm tra và cập nhật Zalo trên cả điện thoại và máy tính.
- Kết nối Internet Ổn định: Một kết nối mạng yếu hoặc chập chờn là nguyên nhân hàng đầu gây ra lỗi đồng bộ hoặc làm gián đoạn quá trình sao lưu/khôi phục. Luôn ưu tiên sử dụng Wi-Fi mạnh và ổn định khi thực hiện các thao tác quan trọng như sao lưu/khôi phục.
- Sử dụng Cùng một Tài khoản Đám mây: Khi sao lưu và khôi phục, hãy đảm bảo bạn sử dụng cùng một tài khoản Google Drive (Android) hoặc iCloud (iPhone) đã liên kết với Zalo. Việc sử dụng nhiều tài khoản khác nhau có thể gây nhầm lẫn và khiến bạn không tìm thấy bản sao lưu.
- Kiểm tra Dung lượng Lưu trữ: Bản sao lưu Zalo có thể có dung lượng khá lớn, đặc biệt nếu bạn có nhiều hình ảnh, video được gửi qua Zalo. Hãy kiểm tra dung lượng trống trên điện thoại và trên dịch vụ lưu trữ đám mây của bạn trước khi tiến hành sao lưu. Nếu không đủ, bạn cần giải phóng bớt dung lượng.
- Sao lưu Định kỳ là Chìa khóa: Đừng đợi đến khi mất điện thoại hay gặp sự cố mới nghĩ đến sao lưu. Hãy thiết lập Zalo tự động sao lưu định kỳ (ví dụ: hàng tuần) hoặc chủ động thực hiện sao lưu mỗi khi bạn có những cuộc trò chuyện quan trọng. Điều này giống như việc bạn kiểm tra và bảo dưỡng chiếc xe tải của mình vậy – làm thường xuyên để tránh hỏng hóc lớn giữa đường.
- Bảo mật Tài khoản và Thiết bị: Việc đồng bộ có nghĩa là tin nhắn của bạn xuất hiện trên nhiều thiết bị. Hãy đảm bảo rằng tất cả các thiết bị bạn sử dụng Zalo đều được bảo vệ bằng mật khẩu mạnh hoặc các phương thức bảo mật khác (vân tay, nhận diện khuôn mặt). Đừng để người khác dễ dàng truy cập vào tin nhắn riêng tư của bạn.
- Hiểu rõ sự khác biệt giữa Đồng bộ Thời gian thực và Sao lưu/Khôi phục: Nắm vững hai khái niệm này sẽ giúp bạn không còn bỡ ngỡ khi thấy lịch sử tin nhắn cũ không tự động xuất hiện trên thiết bị mới. Bạn sẽ biết khi nào cần làm gì để có được dữ liệu mình muốn.
“Trong thế giới số, dữ liệu là tài sản. Việc đồng bộ tin nhắn Zalo từ máy tính sang điện thoại không chỉ là tiện ích, mà còn là cách chúng ta đảm bảo luồng thông tin liên tục và an toàn. Việc sao lưu định kỳ là bước không thể bỏ qua, như việc kiểm tra lốp xe trước mỗi chuyến đi xa vậy.”
— Nguyễn Văn Nam, Chuyên gia tư vấn giải pháp số
Áp dụng những lưu ý này sẽ giúp bạn sử dụng Zalo hiệu quả hơn, an toàn hơn và không còn lo lắng về việc mất mát dữ liệu tin nhắn quan trọng.
Tối Ưu Hóa Trải Nghiệm Sử Dụng Zalo Sau Khi Đồng Bộ
Khi bạn đã thành công trong việc đồng bộ tin nhắn Zalo từ máy tính sang điện thoại (bao gồm cả việc sao lưu và khôi phục để có lịch sử đầy đủ), trải nghiệm sử dụng Zalo của bạn sẽ được nâng lên đáng kể. Dưới đây là một số mẹo để bạn tận dụng tối đa sự tiện lợi này:
- Chuyển đổi mượt mà giữa các thiết bị: Hãy tập thói quen sử dụng thiết bị phù hợp nhất với hoàn cảnh. Đang ngồi làm việc tại văn phòng? Dùng Zalo PC để gõ nhanh và chia sẻ file dễ dàng. Đang di chuyển? Điện thoại là “cánh tay phải” của bạn. Nhờ đồng bộ, bạn sẽ không bao giờ bị “lỡ nhịp” cuộc trò chuyện.
- Tìm kiếm tin nhắn hiệu quả hơn: Với lịch sử tin nhắn được đồng bộ đầy đủ, bạn có thể tìm kiếm lại thông tin cũ dễ dàng hơn trên cả hai thiết bị. Zalo có tính năng tìm kiếm mạnh mẽ theo từ khóa, người gửi, hoặc thậm chí là loại nội dung (hình ảnh, file).
- Quản lý file và hình ảnh: Khi sử dụng Zalo trên máy tính, việc tải lên và tải xuống các file, hình ảnh thường nhanh chóng và tiện lợi hơn. Sau khi gửi từ máy tính, những file này sẽ xuất hiện trong cuộc trò chuyện trên điện thoại của bạn, giúp bạn xem lại hoặc chia sẻ tiếp khi cần.
- Thông báo liền mạch: Đảm bảo bạn đã cấu hình thông báo Zalo trên cả điện thoại và máy tính theo ý muốn. Bạn có thể nhận thông báo trên cả hai, hoặc chỉ trên một thiết bị khi đang hoạt động (ví dụ: tắt thông báo trên điện thoại khi đang dùng Zalo PC để tránh bị làm phiền gấp đôi).
- Sử dụng tính năng “Ghim”: Đối với các cuộc trò chuyện quan trọng, hãy ghim chúng lên đầu danh sách trên cả hai thiết bị để dễ dàng truy cập. Trạng thái ghim này cũng sẽ được đồng bộ.
- Quản lý đăng nhập: Thường xuyên kiểm tra danh sách các thiết bị đang đăng nhập Zalo của bạn (trong Cài đặt > Tài khoản và Bảo mật > Quản lý thiết bị đăng nhập). Nếu thấy thiết bị lạ, hãy ngay lập tức đăng xuất khỏi đó để đảm bảo an toàn.
Việc đồng bộ tin nhắn Zalo từ máy tính sang điện thoại không chỉ là một thao tác kỹ thuật, mà còn là cách bạn tối ưu hóa công cụ giao tiếp hàng ngày của mình. Nó giúp bạn làm việc năng suất hơn, kết nối hiệu quả hơn và quản lý thông tin cá nhân một cách an toàn.
Bảo Quản Và Sao Lưu Dữ Liệu Zalo: Đảm Bảo An Toàn Cho “Kho Báu” Tin Nhắn Của Bạn
Lịch sử tin nhắn Zalo của bạn chứa đựng vô số thông tin quý giá: kỷ niệm với bạn bè, thông tin gia đình, các giao dịch kinh doanh, thỏa thuận công việc, hình ảnh, tài liệu… Mất đi “kho báu” này có thể gây ra rất nhiều rắc rối, đôi khi là không thể khắc phục. Do đó, việc bảo quản và sao lưu dữ liệu Zalo, song hành với quá trình đồng bộ tin nhắn Zalo từ máy tính sang điện thoại, là cực kỳ quan trọng.
Tại sao phải bảo quản và sao lưu dữ liệu Zalo?
- Phòng tránh rủi ro mất mát: Điện thoại có thể bị hỏng, bị mất, bị đánh cắp. Dữ liệu lưu trên điện thoại có thể “bay hơi” chỉ trong chớp mắt.
- Chuyển đổi thiết bị dễ dàng: Khi mua điện thoại mới, bạn sẽ cần lịch sử tin nhắn cũ để chuyển sang máy mới. Sao lưu là cách duy nhất để làm điều này hiệu quả.
- Truy cập lịch sử đầy đủ: Như đã nói, đồng bộ thời gian thực chỉ hiển thị tin nhắn mới. Bản sao lưu giúp bạn có toàn bộ lịch sử trên thiết bị cần khôi phục.
- Đáp ứng nhu cầu công việc/pháp lý: Đôi khi, lịch sử tin nhắn Zalo là bằng chứng quan trọng trong các giao dịch, thỏa thuận hoặc thậm chí là các vấn đề pháp lý.
Cách bảo quản và sao lưu dữ liệu Zalo hiệu quả
Việc sao lưu lên đám mây (Google Drive hoặc iCloud) là phương pháp chính và hiệu quả nhất do Zalo cung cấp. Dưới đây là cách bạn thực hiện và duy trì nó một cách tốt nhất:
- Thiết lập Sao lưu Tự động: Trong phần Cài đặt > Sao lưu & Khôi phục của Zalo trên điện thoại, hãy bật tùy chọn Tự động sao lưu và chọn tần suất phù hợp (hàng ngày, hàng tuần). Chọn thời điểm sao lưu (ví dụ: ban đêm) khi điện thoại của bạn thường kết nối Wi-Fi và đang sạc pin.
- Kiểm tra Định kỳ: Dù đã thiết lập tự động, bạn vẫn nên kiểm tra lịch sử sao lưu định kỳ để đảm bảo quá trình diễn ra thành công. Zalo sẽ hiển thị thời gian của bản sao lưu gần nhất.
- Quản lý Dung lượng Đám mây: Theo dõi dung lượng đã sử dụng trên Google Drive hoặc iCloud. Nếu gần đầy, bạn cần cân nhắc nâng cấp dung lượng hoặc xóa bớt các tệp không cần thiết khác để có đủ chỗ cho bản sao lưu Zalo.
- Đảm bảo Tài khoản Đám mây An toàn: Tài khoản Google hoặc iCloud của bạn chứa bản sao lưu tin nhắn Zalo. Hãy bảo vệ tài khoản này bằng mật khẩu mạnh và bật xác thực hai yếu tố để tăng cường bảo mật.
- Lưu Ý khi chuyển đổi giữa Android và iPhone: Zalo hiện tại chưa hỗ trợ khôi phục bản sao lưu từ Google Drive (Android) sang iCloud (iPhone) hoặc ngược lại. Nếu bạn chuyển từ Android sang iPhone, bạn sẽ không thể khôi phục lịch sử tin nhắn từ Google Drive lên iPhone đó qua Zalo. Đây là một hạn chế lớn cần lưu ý khi đổi hệ điều hành điện thoại.
- Sao lưu thủ công trước khi thực hiện thao tác quan trọng: Trước khi cài đặt lại Zalo, chuyển sang điện thoại mới, hoặc cập nhật phần mềm lớn trên điện thoại, hãy thực hiện một bản sao lưu thủ công ngay lập tức để đảm bảo bản sao lưu là mới nhất.
Bảo quản và sao lưu dữ liệu Zalo chính là “tấm vé bảo hiểm” cho những cuộc trò chuyện quan trọng của bạn. Đừng chủ quan bỏ qua bước này khi sử dụng Zalo hàng ngày, đặc biệt là khi bạn đã quen với sự tiện lợi của việc đồng bộ tin nhắn Zalo từ máy tính sang điện thoại.
Kết Luận
Việc đồng bộ tin nhắn Zalo từ máy tính sang điện thoại không chỉ là một tính năng đơn thuần, mà là yếu tố cốt lõi giúp bạn làm chủ công cụ giao tiếp quan trọng này trong cuộc sống hiện đại. Từ sự tiện lợi, hiệu quả công việc cho đến việc bảo vệ dữ liệu cá nhân, việc đảm bảo tin nhắn Zalo của bạn được đồng bộ liền mạch trên mọi thiết bị mang lại rất nhiều lợi ích.
Chúng ta đã cùng tìm hiểu về cơ chế đồng bộ thời gian thực cho tin nhắn mới và vai trò không thể thiếu của quá trình Sao lưu & Khôi phục để có được lịch sử tin nhắn đầy đủ trên các thiết bị mới hoặc sau khi cài đặt lại. Các bước hướng dẫn chi tiết giúp bạn dễ dàng thiết lập và duy trì quá trình này. Bên cạnh đó, việc nhận diện và khắc phục các vấn đề thường gặp, cùng với việc tuân thủ các lưu ý quan trọng về bảo mật và sao lưu định kỳ, sẽ giúp bạn sử dụng Zalo một cách hiệu quả và an toàn nhất.
Hãy bắt tay vào việc kiểm tra và thiết lập ngay hôm nay để đảm bảo tin nhắn Zalo của bạn luôn sẵn sàng truy cập trên cả máy tính và điện thoại. Đừng để mất mát dữ liệu hay bỏ lỡ thông tin quan trọng chỉ vì chưa thực hiện đồng bộ tin nhắn Zalo từ máy tính sang điện thoại một cách đúng đắn. Chúc bạn luôn có những trải nghiệm làm việc và kết nối suôn sẻ cùng Zalo!

